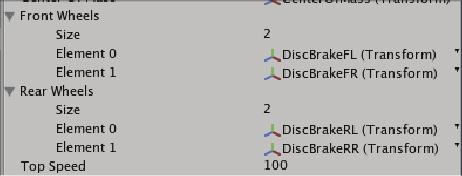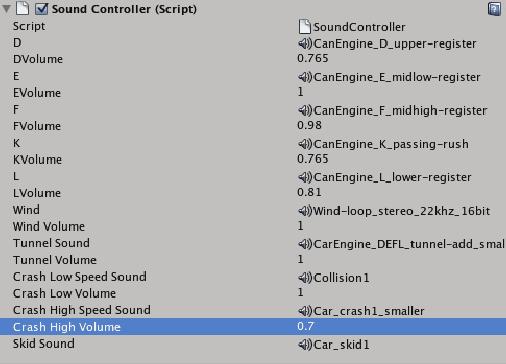Trail Renderer служит для создания шлейфов за движущимися в сцене объектами.
- Свойства
- Детали
- Материалы
- Ширина шлейфа
- Цвета шлейфа
- Min Vertex Distance
- Руководство к Car Tutorial (Unity3d) часть 1 из 3
- Введение
- Что мы изучим?
- Необходимые условия
- Мы не будем изучать:
- Часть 1: Сборка автомобиля
- Добавление столкновений (Collision)
- Настройки тени для конкретной модели автомобиля
- Термины:
- Добавление компонентов автомобиля
- Добавление blob теней
- Следы от шин
- Максимум следов от шин
- Ширина следов от шин
- Наземное смещение
- Минимальная дистанция
- Текстуры
- Добавление звуков
- Завершение и сборка
- 🎥 Видео
Видео:Let'sDrive. Unity. Часть 8.Скачать

Свойства
| Свойство: | Функция: |
|---|---|
| ###Материалы | Массив материалов, используемых для рендеринга шлейфа. Шейдеры, используемые для создания частиц лучше всего подходят для шлейфов. |
| Size | Общее количество элементов в массиве Materials . |
| Element 0 | Ссылка на материал ( Material ), используемый для рендеринга шлейфа. Общее количество элементов определено свойством Size . |
| Time | Длина шлейфа, измеряемая в секундах. |
| Start Width | Ширина шлейфа в точке расположения объекта. |
| End Width | Ширина шлейфа на его конце. |
| Colors | Цвета, которые следует использовать на протяжении шлейфа. Вы можете использовать альфа-прозрачность в этих цветах. |
| От Color0 до Color4 | Цвета шлейфа, от начального к конечному. |
| Min Vertex Distance | Минимальное расстояние между точками привязки шлейфа. |
| AutoDestruct | Включите для самоуничтожения объекта после бездействия в течение Time секунд. |
Видео:Следы от шин на снегу в Unity 3D [Tutorial] - часть 2Скачать
![Следы от шин на снегу в Unity 3D [Tutorial] - часть 2](https://i.ytimg.com/vi/yoSPu4tlYA4/0.jpg)
Детали
Trail Renderer отлично подходит для отрисовки шлейфа у снаряда, или инверсионного следа от кончиков крыльев самолёта. Хорошо применим для создания ощущения скорости.
При использовании Trail Renderer, любые другие рендереры на GameObject ’е не используются. Лучше всего создать пустой GameObject и добавить на него Trail Renderer в качестве единственного рендерера. После этого вы можете добавить объект с Trail Renderer в качестве дочернего в любой другой, чтобы создать за ним шлейф.
Материалы
Для Trail Renderer’ов рекомендуется использовать материалы, основанные на шейдерах , предназначенных для частиц. У текстуры , используемой в материале, должны быть пропорции квадрата (например, 256×256 или 512×512).
Ширина шлейфа
С помощью установки Start Width и End Width шлейфа, совместно со свойством Time , позволяет управлять тем, как он отображается и ведёт себя. Например, вы могли бы создать след позади лодки установив Start Width в 1, и End Width в 2. Эти значения, скорее всего, нужно подгонять под вашу игру.
Цвета шлейфа
Вы можете циклически “прогонять” шлейф через 5 разных комбинаций цвета/прозрачности. Используя цвета можно создать шлейф из яркой зелёной плазмы, постепенно уходящий в рассеянный тускло-серый, или циклически проходящий остальные цвета радуги. Если вы не желаете менять цвет, то можно создать красивый эффект, меняя только прозрачность каждого из цветов, чтобы плавно выводить шлейф из прозрачности, или уводить в прозрачность.
Min Vertex Distance
Значение свойства Min Vertex Distance определяет, какое расстояние должен пройти объект, содержащий шлейф до того, как зафиксируется сегмент шлейфа. Низкие значения, например 0.1, приведут к более частому созданию сегментов шлейфа, делая шлейф плавнее. Более высокие значения, например 1.5, приведут к созданию внешне более резких, зубчатых сегментов. Чем плавнее шлейф, тем больше ресурсов он потребляет, потому постарайтесь использовать наиболее высокое значение, подходящее для создания вашего эффекта.
Видео:Следы от шин на снегу в Unity 3D [Tutorial]Скачать
![Следы от шин на снегу в Unity 3D [Tutorial]](https://i.ytimg.com/vi/hcKjhpE5-nw/0.jpg)
Руководство к Car Tutorial (Unity3d) часть 1 из 3
Это переведенное руководство для проекта ссылка или альтернативная ссылка на проект с исправленными ошибками под Unity3d 4.6.
P.S Оригинал руководства, находится в самом проекте ввиде 3ех PDF файлов, в папке Assets.
Данный архив был заменен на UnityPacked. В этом проекте уже залит архив со скриптами переписанными на C# находящийся в папке Assets\Scripts\CSharpScripts. Порядок установки:
1) Запускаем Unity3d и создает пустой проект.
2) Импортируем наш проект > (Assets/Import Package/Custom Package).
3) Дожидаемся импорта всех ресурсов и вуаля наш проект импортирован.
4) ВНИМАНИЕ. если хотите использовать все C# скрипты, надо удалить предварительно JS скрипты из проекта и из
Prefabs, а затем распаковать архив C# скриптов и использовать эти скрипты.
Отдельное спасибо команде Zionn Game Room за перевод официальных и не официальных видеоуроков по Unity3d на русский язык. И так, приступим к изучению нашего руководства.
Видео:Создаем игру на Unity DOTS #5 Генерация следов от колесСкачать

Введение
Цель этого руководства является показать вам, как создать гоночную игру в Unity3d. Мы создадим автомобиль из 3D-моделей, скриптов и компонентов. Мы предоставляем вам полноценный проект гоночного симулятора, где вы можете играть и изучать готовые сцены. Мы также предоставим вам сцену которая полностью готова для игры, кроме автомобиля над которым вы можете потренироваться с помощью этого руководства.
Что мы изучим?
Начнем с того о чем это руководство. Оно разделено на три части, которые независимы друг от друга:
1. Сборка автомобиля
Как собрать автомобильный префаб (Car Prefab) из 3D-модели, скриптов и компонентов. Это текущий раздел.
2. Тонкая настройка автомобиля
Как правильно настроить автомобиль.
3. Под капотом
Более глубокий взгляд на исходный код, который приводит в движение автомобиль.
Необходимые условия
Руководство не предназначено для начинающих в качестве обучения Unity3d . Вы должны иметь базовые понимания как Unity3d организован, вы должны знать, что такое Игровой объект (GameObject), Компоненты (Components), Скрипты (Scripts) и т.д. Мы вместе разберем много материала, некоторые вещи разберем базово, некоторые углублено.
Мы не будем изучать:
• Остальные скрипты.
• Основы Unity3d. Мы не будем вдаваться в подробности с объяснением основ работы скриптов и компонентов Unity3d. Для этого есть много других ресурсов по адресам:
ссылка №1
ссылка №2
Руководство пользователя и скриптов Unity3d ценные спутники при изучении этого руководства. Мы предлагаем вам посетить эти ресурсы, когда вы сталкиваетесь со встроенными компонентами или функциями, о которых вы хотели бы узнать больше.
Подход к изучению является аналогом «Обезъяна видит, обезьяна повторяет»: вы следуете инструкциям, которые мы даем о создании автомобиля и изменении его переменных.
Надеюсь, вы поймете, как оно работает всё вместе и сами начнете разбираться в этом. Не стесняйтесь изучать.
В последней и самой длинной части мы погружаемся глубже в исходный код, который заставляет автомобиль ездить.
Это не линейное пошаговое руководство, но мы будем рассматривать большую часть того, что происходит.
Мы уверены, что вы узнаете многое, после того как ознакомитесь со всеми руководствами.
Видео:Как сделать Trail Effect // Короткий и понятный туториал по UnityСкачать

Часть 1: Сборка автомобиля
Скачайте архив с папкой проекта или альтернативная ссылка на проект с исправленными ошибками под Unity3d 4.6. Начните с открытия сцены с именем ‘CompleteScene‘. Эта сцена имеет настроенный автомобиль, вы можете попробовать поиграть нажав кнопку воспроизведения (Play). Это продемонстрирует вам конечный результат того, что мы собираемся сделать.
Когда вы закончите играть, откройте сцену под названием ‘TheTrack’. Эта сцена содержит все что нужно для гоночного симулятора, за исключением наиболее важной части — автомобиля.
Теперь перетащите модель автомобиля в сцену. В окне проекта (Project view) вы находим его в Models/Car/catamount,
В зависимости от того, куда вы перетащили автомобиль, вы вероятно захотите изменить его позицию на более подходящую.
Я полагаю, что вы измените позицию автомобиля в инспекторе (inspector) на (860, 102.3, 878) и установите его Y-вращение (Rotate) 130.
Для остальной части руководства, этот игровой объект будет называться «Car», так что вы можете переименовать его сейчас.
Это просто 3D модель автомобиля. Если вы посмотрите в инспектор, вы увидите, что она содержит множество дочерних объектов, такие как «тело» автомобиля, окна автомобиля и колеса. Она также содержит две простые сетки, которые мы будем использовать для коллайдеров (colliders) автомобиля. Не волнуйтесь, они сейчас не видны, мы изменим это. Потратьте некоторое время на изучение того как устроен автомобиль и как они связаны друг с другом в иерархии (hierarchy).
По ряду причин мы для автомобиля создали свой слой. С игровым объектом ‘Car’ разобрались, перейдите в инспектор и выберите «Car» в слоях выпадающего меню. В контекстном меню нажмите «Да, изменить дочерний объект (Yes, change children)», чтобы применить, изменения применяются ко всем объектам в иерархии автомобиля.
У игрового объекта «Car» есть компонент анимации, который устанавливается по умолчанию. Поскольку это не то, что мы собираемся использовать, пойдем дальше и немного подчистим, нажав на маленькое колесо справа компонента анимации (Animation Component) и выберите «Remove Component (Удалить компонент)».
Видео:Как сделать след крови на объектах в UnityСкачать

Добавление столкновений (Collision)
Теперь мы настроим компоненты столкновения (Collision) для автомобиля, предотвратив его от падения за сцену, когда сцена активна. Вместо того чтобы использовать сложные сетки в качестве коллайдеров (colliders) на основе настоящей сетки машины, мы создали две сетки, что гораздо проще, которые соответствуют верхней и нижней части автомобиля. Для повышения производительности мы используем эти сетки в качестве модели столкновений.
• Нажмите на игровой объект Collider_Bottom, который находится как дочерний объект, объекта ‘Car’ (автомобиль).
• Перейдите в меню Component/Physics и нажмите MeshCollider добавив к объекту игры.
• Нажмите Material в выпадающем селекторе на вновь добавленном компоненте MeshCollider и выберите physics material.
• Проверьте что бы стояли галочки на двух квадратах (checkbox) ‘Smooth Sphere Collisions’ и ‘Convex’
• Так как коллайдеры будут невидимыми, удалите MeshRenderer и MeshFilter компоненты из игрового объекта (Нажмите на маленькое зубчатое колесо справа компонентов и выберите пункт «Удалить компонент» (‘Remove Component’).
• Сделайте то же самое что описано выше для игрового объекта Collider_Top.
Видео:КАК СДЕЛАТЬ РАЗРУШЕНИЕ ОБЪЕКТОВ В Unity 3D | ЮНИТИ | РАЗРАБОТКА ИГР НА ЮНИТИСкачать

Настройки тени для конкретной модели автомобиля
Мы собираемся изменить настройки теней для модели автомобиля «Car» по двум причинам. Прежде всего отключение теней в объектах, которые на самом деле не нуждаются в ней очень хорошая практика для повышения производительности. Во-вторых, мы считаем, что автомобиль будет выглядить лучше когда настроим тени. Это может быть более приятным для глаз, когда тени появляются и исчезают на автомобиле, во время его передвижения с большой скоростью по сцене. Если вы хотите более реалистичное поведение теней, это вполне возможно. Просто измените настройки в соответствии с вашими желаниями.
Настройки, которые мы используем для различных частей автомобиля являются следующие:
Термины:
enabled — включено
disabled — выключено
Cast Shadows — отбрасывающие тени
Receive Shadows — полученые тени
Body — корпус автомобиля
Body Interior — корпус салона
Car Windows — окна автомобиля
DiscBrakes — Дисковые тормоза
Wheels — Колеса.
Body: Cast Shadows enabled. Receive Shadows disabled
Body Interior: Cast Shadows enabled. Receive Shadows disabled
Car Windows: Cast and Receive Shadows disabled
DiscBrakes: Cast and Receive Shadows disabled
Wheels: Cast Shadows enabled. Receive shadows disabled.
Видео:🚗 УПРАВЛЕНИЕ АВТО НА UNITY | Часть №2 – Добавление дыма от колесСкачать

Добавление компонентов автомобиля
Теперь давайте начнем добавлять компоненты, необходимые для правильной работы автомобиля (игрового объекта ‘Car’)
Прежде всего, нам нужен способ контролировать положение автомобиля в мире с помощью физической симуляции, и встроенный в компонент Rigidbody идеально подходит для этого. Выберите игровой объект «Car», перейдите в меню Components и выберите Physics/RigidBody. Подтвердите сообщение Unity3d, которое сообщает вам о потере prefabсоединений и наблюдаем, как игровой объект теперь имеет Rigidbody компонент прикрепленный в качестве одного из его компонентов.
• Автомобиль очевидно весит больше, чем просто один килограмм, так что начнем с изменения массы (Mass) в Rigidbody на что-то более реалистичное, допустим 1500кг.
• Далее мы имеем возможность изменить angularDrag свойство, это силы которые замедляют скорость и вращение Rigidbody. Мы будем контролировать сопротивление автомобиля с помощью скриптов, так что просто установите свойство angularDrag в 0.
• Найдите скрипт Car.js в папке ‘scripts/JavaScripts’ и перетащите его на игровой объект «Car». Этот скрипт является «двигателем» автомобиля, на объяснения скрипта мы сосредоточимся более подробно в конце этого руководства.
Компонент-скрипт «Car.js» имеет много различных переменных, которые будут объясняться, когда мы начнем настройки автомобиля, еще более подробно мы расскажем когда будем изучать код. Сейчас мы просто хотим настроить то что нужно, чтобы иметь возможность управлять автомобилем на трассе.
Прежде всего, скрипт «Car» должен знать о колесах, которые имеет автомобиль. В инспекторе вы увидите передние колеса (Front Wheels) и задние колеса (Rear Wheels), обратите внимание, что оба они могут быть расширены путем нажатия на маленькую стрелку слева от имени.
• Установите размер (size) передних (Front) и задних колес (Rear Wheels) на 2, оставляя место для двух передних колес и двух задних колес.
• Теперь раскройте WheelFL, WheelFR, WheelRL и WheelRR в инспекторе. Вы увидите, что каждый из них имеет тормозной диск (DiscBrake) в качестве дочернего объекта, и то что каждый тормозной диск (DiscBrake) имеет колесо в качестве дочернего объекта.
• Перетащите DiscBrakeFL и DiscBrakeFR в два открытых слота под (Front Wheels) передние колеса в скрипте «Car» , а так же DiscBrakeRL и DiscBrakeRR к слотам под (Rear Wheels) задние колеса.
• Вы можете спросить — зачем дисковые тормоза колесам? И объяснение простое: Дисковые тормоза в качестве родительских игровых объектов, поэтому установка дисков как колес будут включать шины.
Видео:Деформация снега в Юнити | Snow Physics - WIP | Unity 3DСкачать

Добавление blob теней
Направленный свет сделает у автомобиля хорошую blob тень на дороге, если тени разрешены в вашем проекте. Мы также хотим, добавить тень под машину, как показано на этом изображении.
Для этого мы будем использовать проектор, который проецирует Blob тень, напоминающую форму автомобиля на дороге непосредственно под машиной. Проектор встроенный в компонент, который работает так же, как настоящий проектор. Вы указываете текстуру, которую хотите передавать, и на основе настроек для проектора и (расстояния до цели), тень будет опираться на те текстуры объектов, которые находятся на пути света проектора.
• В иерархии, создайте пустой игровой объект и перетащите его на автомобиль «Car», чтобы сделать его дочерним объектом, игрового объекта «Car».
• Задайте имя объекту «Blob shadow projector»
• Добавить компонент (Projector) проектора на Blob тень этого проектора (Component->Renderer->Projector)
• Установите на проекторах настройки Near Clip Plane = 0,1, Far Clip Plane = 50, Field of View = 30.
• Назначьте материал Blob_shadow для слота материала.
• В «Ignore Layers» выберите «Everything», а затем снимите флажок со слоя «Road», в результате чего проектор отбросит Blob тень на дорогу.
• Добавьте скрипт BlobShadowController.js (в папке Scripts/CSharpScripts в окне проекта)
Положение и вращение компонента (Projector) проектора обновляется каждый кадр в BlobShadowController.js скрипте который является довольно простым. Короче говоря, он находится в 10 метрах над автомобилем и получает его координаты вращения на основе вращения машины. Вы можете взглянуть на скрипт и попытаться изменить значение, если вы хотите что бы Blob тень автомобиля на дороге выглядела иначе.
Видео:ШЕЙДИНГ СЛЕДОВ ШИН В ГРЯЗИ В HOUDINIСкачать

Следы от шин
Некоторые из вещей, которые делают процесс вождения автомобиля еще более увлекательным, это заносы автомобиля вокруг угла трассы или делать разворот на высокой скорости. Для усиления эффекта колес скользящих по дороге, мы собираемся добавить некоторые следы шин на поверхности, когда автомобиль скользит.
Так мы установим следы шин, если добавим имеющийся скрипт, который контролирует все следы шин в сцене. Этот контроллер отвечает за создание сетки, которая представляет следы шин. Каждое колесо знает свою позицию и будет ли скольжение или нет. Мы используем эту информацию, чтобы зарегистрировать точку в мире, где мы хотим установить отметку заноса (skidmark) по отношению к контроллеру skidmark. Мы позволяем каждому колесу отслеживать предыдущие skidmark точки так, чтобы следы шин от нескольких колес не были перепутаны.
Мы создали prefab, для этого вы можете просто перетащить его на сцену:
• Перетащите Skidmarks prefab из Prefabs->VFX->Skidmarks на сцену.
Мы устанавливаем интенсивность следов от шин, регулируя цвет каждой созданной вершины. Интенсивность определяется тем, насколько силен занос колеса. Для того чтобы создать этот эффект мы используем настроенный шейдер, который использует альфа из каждой вершины при рендеринге тормозных следов. Как и в автомобиле есть несколько вещей, которые могут быть изменены, чтобы сделать следы шин подходящие лучше к машине, которую вы пытаетесь построить.
Видео:Делаем Trail effect в Unity. Как сделать эффект следа?Скачать

Максимум следов от шин
Переменная Max Marks определяет количество позиций для следов от шин, которые могут существовать на сцене в любое время. Все колеса, используют те же следы от шин, так что это число рассчитывается на все колеса. При достижении следов от шин максимального количества, первая позиция будет перезаписана. Увеличение этого числа также будет увеличивать суммарную длину всех частей следов от шин в сцене.
Видео:Следы заноса шин | Tire SkidmarksСкачать

Ширина следов от шин
Переменная (Mark Width) определяет ширину следов от шин. Она должна быть отрегулирована, чтобы соответствовать колесам созданного транспортного средства. Если это большой грузовик вы попытаетесь сделать очень широкий skidmark, который нам необходим, и если это «сверхзвуковой автомобиль» с ультра-тонкими шинами, изготовленные для установки рекорда скорости, очень тонкий skidmark будет выглядеть реалистичней.
Видео:SHADER TROPPER след объекта ТРЕЙЛ в играх UNITY шейдеры для чайников учебник для новичковСкачать

Наземное смещение
Когда сетка для следов от шин создана, она будет создана с использованием точек, вычисленные из колес для размещения skidmark на дороге. Эти точки чаще всего будут прямыми на поверхности во время сколжения колёс. Когда две сетки оказываются сразу на верхней части друг друга, это может приводить к некоторым мерцанием в игре.
Чтобы предотвратить это, вводится переменная Ground Offset (Наземное смещение). Сетка будет создана и приподнята на всю длину смещения в направлении нормали к поверхности. Так что, если некоторое мерцание существует или следы от шин пересекаются с поверхностью, попробуйте увеличить смещение. Для дальнейшего обеспечения того, чтобы следы от шин оставались на поверхности земли, используются шейдеры для следов от шин, было создано смещение, и было приписана к другой очереди визуализации (Rendering).
Видео:Дрифт в одном скрипте Unity 3dСкачать

Минимальная дистанция
Когда новая точка добавляется в SkidmarkController она должна быть в (Min Distance) минимальном расстоянии от последней точки skidmark (следов от шин). Это гарантирует вам производительное добавление следов от шин на очень небольшие площади. Не устанавливайте это значение слишком большим, хотя это может сделать следы от шин слишком большими, и кроме того, увеличенное расстояние может показаться, будто они отстают от колес т.е. следы от шин появляются за колесами. Уменьшение значения будет в какой-то степени сглаживать следы от шин, создавая иллюзию будто следы от шин «ближе» к колесам.
Видео:[Unity] Система частиц. ДождьСкачать
![[Unity] Система частиц. Дождь](https://i.ytimg.com/vi/XVwuU3eD-OM/0.jpg)
Текстуры
Текстуры шин для колес от грузовика весьма разные в сравнении с текстурами шин на колесах из формулы-1 (Formula-1). Текстуры для следов от шин (skidmarks) будут создаваться на поверхности. Если вы создали другой тип автомобиля с очень разными колесами, вам нужно будет изменить эту текстуру, если вы хотите, чтобы следы от шин соответствовали колесам.
Видео:Шина событий (Event Bus). UnityСкачать

Добавление звуков
• Добавьте скрипт SoundController.js в игровой объект автомобиль «Car» (Перетащите его из Scripts/JavaScripts/SoundController.js).
Компонент Звукового контроллера (Sound Controller) имеет несколько слотов для аудиофайлов, в которые мы должны назначить разные аудиофайлы. Аудиофайлы находятся в папке Sound/Car в окне проекта (Project view).
Перетащите:
• CarEngine_D_upper-register перетащить на слот D. Установите громкость на 0,565.
• CarEngine_E_midlow-register перетащить на слот E. Установите громкость на 0.8
• CarEngine_F_midhigh-register перетащить на слот F. Установите громкость на 0.78
• CarEngine_K_passing-rush перетащить на слот K. Установите громкость на 0.565
• CarEngine_L_lower-register перетащить на слот L. Установите громкость на 0.71
• Wind-loop_stereo_22khz_16bit перетащить на слот Wind. Установите громкость на 0.8
• CarEngine_DEFL_tunnel-add_small перетащить на слот Tunnel Sound. Установите громкость на 0.8
• Collision1 перетащить на слот Crash Low Speed Sound. Установите громкость на 0.8
• Car_crash1_smaller перетащить на слот Crash High Speed Sound. Установите громкость на 0.5
• Car_skid1 перетащить на слот Skid Sound.
• CarTutorialSong перетащить на слот Background Music. Установите громкость на 1.
Настройки громкости (volume settings), конечно это только настройки которые мы предлагаем. Вы можете «поиграть» с разными значениями, чтобы получить точный звуковой образ, который вы себе представляете. Или вы могли бы пойти еще дальше и создать своё собственный меню настроек для звука, позволяя настроить громкость музыки и эффектов отдельно в игре.
Видео:Создание следов для Колеса с нуля.Скачать

Завершение и сборка
Наконец перетащите следующие скрипты на игровой объект автомобиль (Car):
• LightmapperObjectUV.js из (scripts/JavaScripts)
• CrashController.js из (scripts/JavaScripts)
• Generate2DReflection.cs из (scripts/CSharpScripts)
Мы должны сделать одну последнюю вещь, прежде чем мы сможем опробовать игру, которую мы только что создали. Камера должна следовать за машиной, в противном случае автомобиль просто уедит из поля зрения, как только мы начнем движение.
• Перейдите к Main_Camera (Главная камера) и перетащите ее на игровой объект «Car» (Автомобиль) и направьте камеру так как вам удобно для управления машиной (в рамках компонента скрипта «Car Camera» Автомобильная камера).
🎥 Видео
VFXLAB || ШЕЙДИНГ СЛЕДОВ ОТ ШИН В HOUDINIСкачать

Snow Shader UnityСкачать