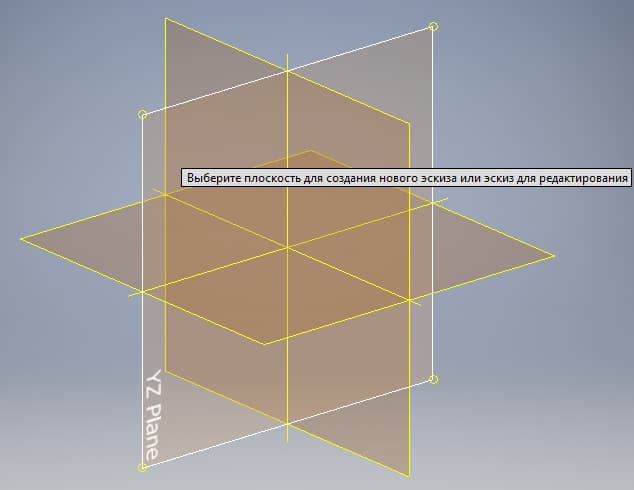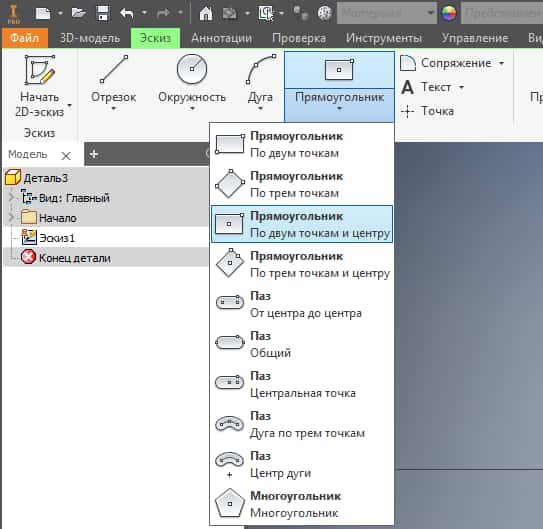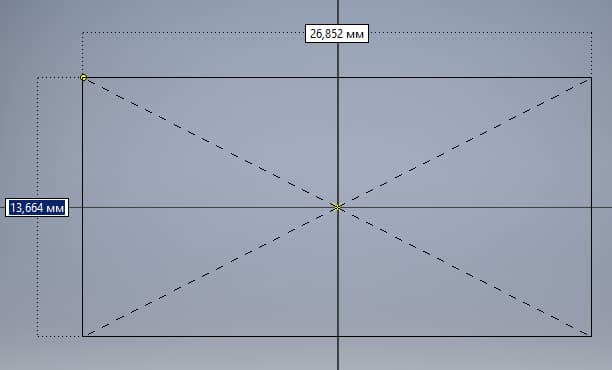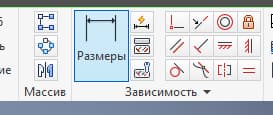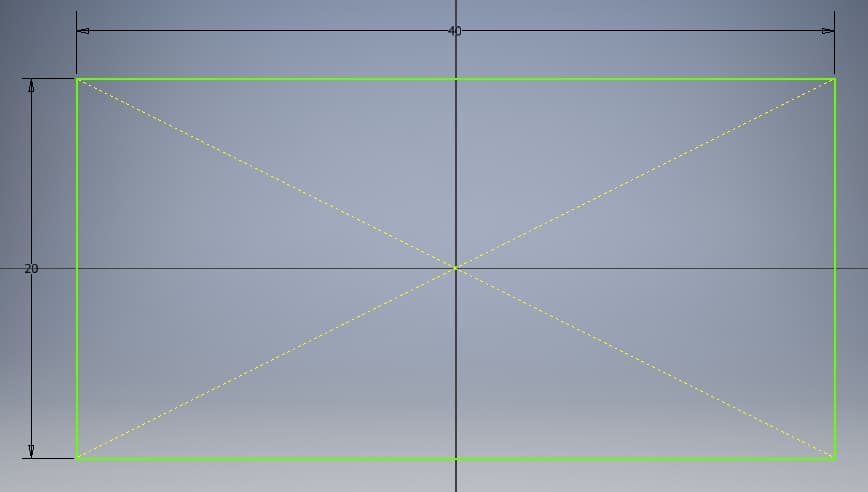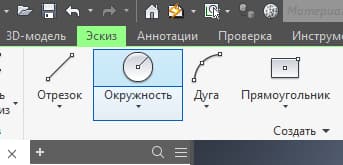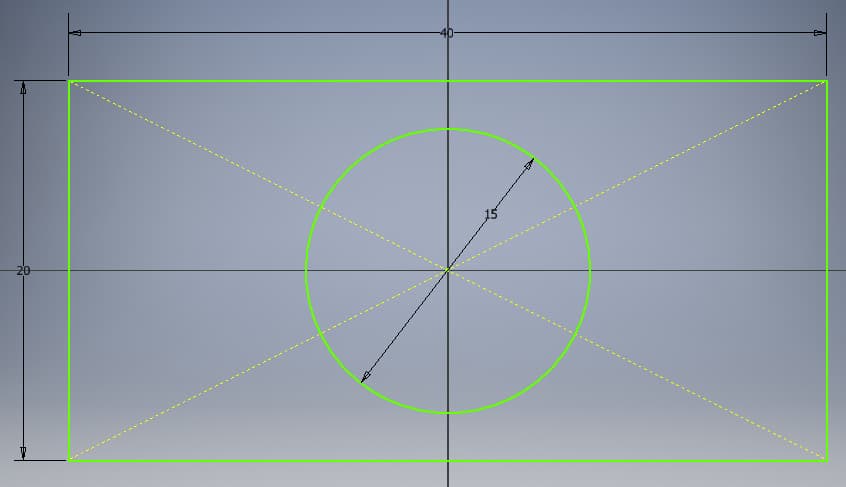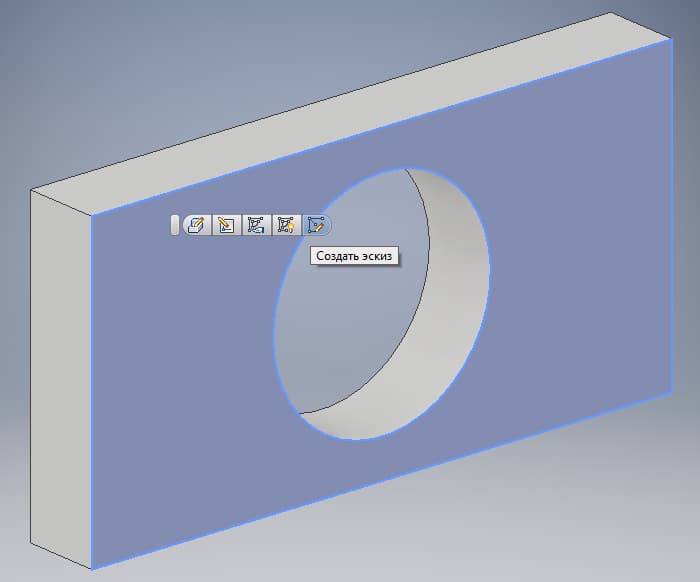Inventor по-прежнему является одной из самых популярных САПР для машиностроительного 3D проектирования и каждый год в ее и без того богатом и зрелом наборе функций появляется ряд обновлений и улучшений.
Но как работать в Inventor, если до этого не был знаком с этой программой?
Несмотря на то, что программа содержит огромное количество возможностей и функций, работа в Inventor достаточно логичная, эффективная и интуитивно-понятная.
Как правило, начало работы в Inventor начинается с построения 3D-модели, поскольку именно с этого документа можно уже создавать полноценные сборки, переводить деталь на чертеж и так далее.
Создадим модель на примере простой, детали изображенной ниже.
Видео:Создание цилиндрических зубчатых колёс в Autodesk InventorСкачать

Запуск Autodesk Inventor
Запускаем Autodesk Inventor. На начальном экране видим множество блоков с различными кнопками, но на данном этапе самым важным является создание новых документов. Поэтому, нажимаем на Деталь в блоке Создать.
Видео:Создание редуктора в Автодеск Инвентор урок 2Скачать

Создание эскиза
Итак, мы находимся в окне создания новой детали.
Любая деталь начинается с построения эскиза, иными словами – 2D-чертежа. В левом верхнем углу нажимаем на Начать 2D-эскиз.
После этого можем три плоскости, по одной из которых необходимо кликнуть, чтобы начать построение эскиза. Нажимаем на плоскость YZ.
После этого мы перейдем в режим построения эскиза.
Во вкладке Создать выберем Прямоугольник (по двум точкам и центру) и начнем построение детали.
Далее кликаем на точку центра координат и относительно нее произвольно задаем ширину и высоту прямоугольника и далее кликом правой клавиши мыши задаем окончательное положение фигуры.
Зададим размеры прямоугольника. Во вкладке Зависимость выбираем Размеры и с помощью этого инструмента задаем ширину и высоту фигуры.
Получаем прямоугольник с размерами 20х40 мм.
Создадим окружность в центре прямоугольника. Во вкладке Создать выбираем Окружность и строим по центру круг с диаметром 10 мм.
Первый этап закончен. Выходим из эскиза путем нажатия кнопки Принять эскиз.
Видео:Создание редуктора в Автодеск ИнвенторСкачать

Создание твердотельной детали
Создадим твердотельный объем из построенного эскиза. Нажимаем во вкладке Создать > Выдавливание. Далее нажимаем на эскиз и задаем расстояние выдавливания 5 мм. Нажимаем ОК.
Получаем первую часть детали.
Теперь построим цилиндр на верхней поверхности данной детали. Для этого выделяем поверхность и нажимаем Создать эскиз.
С помощью уже знакомого инструмента Окружность строим две окружности по центру с диаметрами 15 и 18 мм.
Выходим из эскиза путем нажатия кнопки Принять эскиз.
Повторяем этап с выдавливанием первого эскиза. Задаем расстояние выдавливания 10 мм. Нажимаем ОК.
Читайте также: 12 вольтовые моторы с редуктором
Нажимаем Файл > Сохранить как и выбираем папку для сохранения детали.
Как видим, современные возможности и оптимизация интерфейса в Инвенторе позволяют без сложностей освоить инструменты моделирования, даже на начальном этапе обучения.
Видео:Autodesk Inventor. Построение зубчатой передачи.Скачать

Видео на тему: Как работать в Autodesk Inventor
Видео:Autodesk Inventor. Сборка разборка редуктораСкачать

Inventor
Не удалось извлечь оглавление
Видео:Пошаговый мастер-класс "Производная деталь по 3D модели редуктора щетки в Autodesk Inventor"Скачать

диалоговое окно «Создание параметрической сборки»
Лента: вкладка «Управление» панель «Разработка» «Создать параметрическую сборку»
Лента: вкладка «Сборка» значок «Показать панель» 
Видео:Autodesk Inventor Professional 2021 Редуктор планетарный по Л.В.КурмазуСкачать

Процедура создания
С помощью диалогового окна создания параметрической сборки создается соответствующий параметрический ряд сборки, который состоит из элементов, переменные значения для которых указываются в таблице. На вкладках окна указываются данные нескольких типов, которые затем добавляются в таблицу в виде столбцов в порядке их указания.
В добавленных к таблице строках представлены отдельные элементы, каждый из которых имеет набор уникальных идентификаторов. Наборы идентификаторов могут отличаться одним параметром или всеми компонентами в сложной сборке.
Когда данные таблицы указаны, нажмите кнопку «ОК» для создания параметрического ряда сборки.
Левая панель (A) На этой панели отображаются атрибуты элемента, указанные на выбранной вкладке. Выберите компоненты, параметры, свойства или другие значения, а затем нажмите стрелку «Добавить», чтобы добавить их в список выбранных значений, или стрелку «Удалить», чтобы удалить их. Правая панель (B) Эта панель служит для отображения атрибутов активной вкладки, а также для добавления столбца в таблицу параметрической сборки. На ней можно указать дополнительные ключи для отображения порядка вложения в браузере сборки и на вкладке «Ключ» диалогового окна вставки параметрической сборки. В браузере отображаются только те столбцы, для которых назначены ключи. Щелкните правой кнопкой мыши атрибут и выберите Ключ для таких параметров, как длина или диаметр. В таблице параметрической сборки значком ключа отмечаются заголовки столбцов, содержащих значения, для которых указан ключ. Выберите параметр По ключу, чтобы задать порядок вложения в браузере. Например, если необходимо выбирать параметрическую сборку по длине, а затем по диаметру, установите для параметра «Длина» значение «Ключ1», а для параметра «Диаметр» значение «Ключ2». Таблица параметрической сборки (C) Таблица содержит столбцы в порядке выбора. В заголовке столбцов отображается имя экземпляра объекта, индекс и настраиваемое свойство. Строки таблицы добавляются для отображения отдельных элементов параметрической сборки. Элемент автоматически создается как первый столбец. В столбце «Элемент» указывается имя файла по умолчанию, созданное на основе имени параметрического ряда. Используя команду «Параметры», можно указать другое имя файла. При изменении имени элемента во время редактирования таблицы появится напоминание о соответствующем изменении имени файла. Подтвердите изменение имени. Если для имени файла создан отдельный столбец, то запрос не отобразится. Строки отображают отдельные элементы параметрической сборки. Щелкните правой кнопкой мыши, чтобы выполнить следующие действия.
- Вставить строку для добавления нового элемента параметрической сборки.
- Удалить строку для удаления элемента параметрической сборки.
- Использовать по умолчанию для указания элемента для автоматической вставки при размещении параметрической сборки, если не выбран другой элемент. Фон строки по умолчанию зеленого цвета.
Читайте также: Клапан огнепреградительный горючий газ ког редуктор
Столбцы служат для отображения значений, уникальных для каждого элемента параметрической сборки. В таблице щелкните правой кнопкой мыши, чтобы выполнить следующие действия.
- Вставить столбец для добавления выбранного атрибута из правой панели. Столбец будет добавлен в конец таблицы.
- Удалить столбец для удаления выбранного столбца.
- Ключ для указания приоритета значения столбца и задания порядка вложения в браузере. Значок ключа отображается в заголовке столбца.
- Столбец имени файла для отображения в ячейках этого столбца имен файлов. Каждому элементу следует присваивать уникальное имя, чтобы при вставке его в сборку Inventor, имя файла отображалось в браузере. Когда таблица создается впервые, имя файла отображается в столбце «Элемент», но его можно переместить в любой столбец.
Цвет фона означает статус объекта строки, столбца или ячейки.
- Цвет фона строки активного элемента – зеленый.
- Цвет фона неактивных строк — светло-серый.
- Цвет фона выбранного столбца – светло-голубой.
- Цвет фона ячеек, значение которых рассчитано по формуле Microsoft Excel – манго.
- Цвет фона ячеек, в значении которых содержатся синтаксические ошибки–желтый. Синтаксис проверяется при изменении значения ячейки; при наличии ошибки цвет фона мгновенно изменяется на желтый.
Команды (D) При нажатии кнопки Параметры открывается диалоговое окно «Настройка». Можно создавать или изменять номера деталей и имена элементов параметрической сборки. Проверка: проверка таблицы параметрической сборки на наличие значений в ячейках, недействительных для типа столбца, а также на наличие некорректных заголовков столбцов. Выполняется проверка правильности единиц числовых значений и имен вложенных параметрических сборок и конструктивных пар. Ячейки с ошибками выделяются желтым цветом.
Видео:Планетарный редуктор в Autodesk Inventor для 3D Печати, Визуализация движенияСкачать

Вкладки параметрической сборки
Для всех элементов параметрического ряда сборки значения выбираются из атрибутов на вкладках. Каждому выбранному значению соответствует столбец в таблице. Для каждого элемента добавляется строка и указываются значения для идентификации.
Максимальное количество столбцов–. Столбцы добавляются в таблицу в порядке выбора. Порядок столбцов можно изменить с помощью приложения Excel.
Читайте также: Газ 3307 какое масло заливать в редуктор
Нажмите на стрелку «Добавить», чтобы добавить настраиваемые параметры в правой панели и вставить столбец в таблицу. Нажмите на стрелку «Удалить», чтобы удалить параметр из списка, а столбец из таблицы.
На левой панели отображаются компоненты с краткими именами в стандартном формате обозревателя, например, bolt. ipt1 и bolt. ipt2. Так же отображаются виртуальные компоненты. Каждый компонент содержит вложенные узлы, для которых можно указать статус. Щелкните узел в столбце и выберите статус:
- Добавлен/Исключен. Если компонент исключен, связи этого компонента также исключены.
- Базовое/Небазовое
- Неадаптивный/Адаптивный/С несвязанными компонентами Только один элемент может обеспечивать адаптивность указанного компонента. Для всех других элементов, содержащих компонент, он будет отображаться как неадаптивный. Однако при необходимости каждый элемент можно определить как несвязанный.
- Замена таблицы. Этот параметр доступен, если компонент является элементом другой параметрической детали или параметрического ряда сборки. При редактировании таблицы можно заменить элемент в строке другим элементом из того же параметрического ряда. При редактировании значений в столбце элементы связанного параметрического ряда можно выбрать в раскрывающемся списке.
Параметры Список параметров параметрического ряда. Доступны следующие группы параметров:
- Связи
- Элементы сборки
- Рабочие элементы
- конструктивных пар
- Массивы компонентов
- Прочее
В каждой группе параметров отображаются родительские объекты с вложенными параметрами. Например, для угловой зависимости отображается обозначение параметра и его значение: d92 = [180,000000 град]. Свойства В списке отображаются свойства сводки, проекта и физические свойства. Свойства можно использовать на чертежах и в спецификациях. Можно изменять значения параметров массы для материалов. Исключение С помощью этого параметра указываются настраиваемые элементы параметрического ряда, которые можно исключить, в том числе компоненты. Выберите компоненты, связи, элементы сборки, рабочие элементы, конструктивные пары и схемы для исключения. Для каждого выбранного элемента добавляется столбец. конструктивных пар С помощью этого параметра указываются отдельные конструктивные пары для включения в элемент. Можно задать четыре параметра: «Значение смещения», «Включить/исключить», «Имя конструктивной пары» и «Порядковый номер». BOM Показывает свойства спецификации для дочерних компонентов для каждого экземпляра параметрическом ряде компонентом. Структура спецификации является уникальной для каждого экземпляра компонента. Для всех экземпляров компонента используется одно значение «Размер спецификации». Прочее С помощью этого параметра создаются заголовки пользовательских столбцов в таблице, например «Наименование». Здесь указываются текстовые или числовые данные; с помощью этого параметра нельзя изменять размер или размещение элемента. Например, можно добавить подсказку с инструкциями по размещению.
- Свежие записи
- Чем отличается двухтактный мотор от четырехтактного
- Сколько масла заливать в редуктор мотоблока
- Какие моторы бывают у стиральных машин
- Какие валы отсутствуют в двухвальной кпп
- Как снять стопорную шайбу с вала
- Правообладателям
- Политика конфиденциальности
🌟 Видео
Autodesk Inventor Крышка редуктора 01.wmvСкачать
AUTODESK INVENTOR: ТЕХНИЧЕСКОЕ КОНСТРУИРОВАНИЕ (видеоурок)Скачать
Создание корпуса редуктора фтулки урок 4Скачать
Создание производного компонента в Autodesk InventorСкачать
Как в Autodesk Inventor заставить вращаться шестерниСкачать