Проектирование формы вала, добавление и вычисление нагрузок и опор, а также других расчетных параметров выполняется в генераторе компонентов вала. Выполните проверку прочности и создайте вал в Autodesk Inventor . Вал состоит из отдельных секций (цилиндра, конуса и многоугольника) и включает конструктивные элементы (фаски, сопряжения, шейки и т. д.).
Используйте генератор компонентов вала для выполнения следующих действий:
- Проектирование и вставка валов с неограниченным количеством секций (цилиндры, конусы, многоугольники) и конструктивных элементов (сопряжений, фасок, резьбы и т. д.);
- Проектирование полых валов;
- Вставка конструктивных элементов (сопряжений, фасок, резьбы) во внутренние отверстия;
- Разделение цилиндра вала с сохранением длины сечения вала;
- Сохранение валов в библиотеке шаблонов;
- Добавление в проект вала неограниченного числа нагрузок и опор.
Для некоторых элементов в генераторе валов используются данные из Библиотеки компонентов.
Выберите в Библиотеке компонентов следующие элементы:
- Шпоночные канавки;
- Плоские шпоночные канавки
- Шпоночные канавки со скругленным торцом;
- Стопорные кольца.
При проектировании валов с целью ускорения процесса проектирования при работе в графическом окне воспользуйтесь 3D-ручками, чтобы изменить размеры сечений.
Конструктивные элементы ребра
Конструктивные элементы, которые можно разместить только на ребре вала, например фаски, сопряжения, стопорные гайки, резьба. На ребре вала можно разместить только один конструктивный элемент.
Средние конструктивные элементы
Конструктивные элементы, которые можно разместить на сечении вала, например шпоночные пазы, стопорные кольца, пазы и т. д. Можно разместить неограниченное количество этих конструктивных элементов на сечении вала.
Определение точек сечения, в которых можно разместить нагрузки и опоры. Для перемещения силы или опоры и назначения для другого маркера положения используйте комбинацию Alt + перетащить.
При проектировании вала с помощью генератора валов в окне Autodesk Inventor можно просмотреть графическое изображение в трехмерном виде (со всеми сечениями, конструктивными элементами и 3D ручками), а на вкладке «Модель» — изображение в двухмерном виде. Просмотр в двухмерном режиме является дополнительным.
При переходе на вкладку «Расчет» предварительные изображения в окне Autodesk Inventor и на вкладке «Расчет» сменяются предварительными изображениями нагрузок и опор.
- Inventor
- Проектирование вала с использованием функциональных входных данных
- Проектирование вала
- Проектирование формы полого вала
- Разделить выбранный цилиндр вала
- Задание опор
- Задание нагрузки
- Задание сил
- Задание моментов
- Задание крутящего момента
- Редактирование валов с помощью генератора валов
- Добавление валов в библиотеку шаблонов
- Настройка параметров вала
- Использование замков для указания того, является ли переменная независимой
- 📸 Видео
Видео:Autodesk Inventor (10 урок, создание Вала)Скачать

Inventor
Не удалось извлечь оглавление
Видео:Моделирование вала в Autodesk InventorСкачать

Проектирование вала с использованием функциональных входных данных
Видео:Autodesk Inventor. Урок №21. Проектирование валаСкачать

Проектирование вала
- На ленте нажмите вкладка «Модель» панель «Привод» «Вал» .
На вкладке «Модель» выполните следующие действия.
- Выберите «Сечения» для вставки конструктивных элементов и сечений вала.
- Выберите «Отверстие слева» или «Отверстие справа» для подбора формы полого вала.
Читайте также: Школа валы ставропольского района самарской области
Для отображения отчета в формате HTML нажмите кнопку «Результаты».
Видео:Моделирование в Autodesk Inventor | Ступенчатый вал, фаскаСкачать

Проектирование формы полого вала
- На ленте нажмите вкладка «Модель» панель «Привод» «Вал» .
На вкладке «Модель» выполните следующие действия.
Видео:# 501 Autodesk Inventor Professional 2021 Tutorial Вал коленчатый ГАЗ 66 НачалоСкачать

Разделить выбранный цилиндр вала
При проектировании вала с цилиндром выбранный цилиндр можно разделить на две части. При этом длина цилиндра не изменяется.
В графическом окне или в области 2D просмотра вкладки «Проект» выберите цилиндр и щелкните на панели инструментов команду «Разделить выбранное сечение».
Видео:AutoCad Inventor Урок №6 - Проектирование вала при помощи плагина в Invertor #InvertorСкачать

Задание опор
Если требуется, перетаскивайте мышью опоры по всей длине вала. Только одна опора является носителем осевой нагрузки, и диаграмма с ее изображением отличается от диаграмм других опор.
- На ленте нажмите вкладка «Модель» панель «Привод» «Вал»
.
- На вкладке «Модель» спроектируйте форму вала.
Перейдите на вкладку «Расчет».
 «Добавить опору в свободном состоянии»
«Добавить опору в свободном состоянии»  .
.Видео:Inventor для начинающих / вал со шпон пазом / деталь вращения / базовый курс для всехСкачать

Задание нагрузки
- На ленте нажмите вкладка «Модель» панель «Привод» «Вал» .
- На вкладке «Модель» спроектируйте форму вала.
 или
или  , чтобы добавить обычную или распределенную нагрузку.
, чтобы добавить обычную или распределенную нагрузку.Видео:Модель и чертеж детали "Вал" в Autodesk InventorСкачать

Задание сил
Силы определяются во всех направлениях. Fx (осевая), Fy (в плоскости XY) и Fz (в плоскости XZ). Сила с положительным знаком действует в направлении, противоположном положительному направлению координатной оси.
- На ленте нажмите вкладка «Модель» панель «Привод» «Вал»
.
- На вкладке «Модель» спроектируйте форму вала.
Перейдите на вкладку «Расчет».
 или
или  , чтобы добавить радиальную или осевую силу.
, чтобы добавить радиальную или осевую силу.Видео:Проектирование валаСкачать

Задание моментов
Укажите моменты по всем направлениям. Mx (крутящий момент), My (изгиб – плоскость XZ) и Mz (изгиб – плоскость XY). Положительный момент действует в направлении против часовой стрелки.
- На ленте нажмите вкладка «Модель» панель «Привод» «Вал»
.
- На вкладке «Модель» спроектируйте форму вала.
- Перейдите на вкладку «Расчет».
- В области «Нагрузки и опоры» выберите в раскрывающемся списке пункт «Нагрузки». На панели инструментов выберите доступные команды.
- Нажмите кнопку
для добавления изгибающего момента.
Видео:Autodesk Inventor как сделать Конический валСкачать

Задание крутящего момента
Крутящий момент вводится с помощью двух взаимно противоположных сил. Одна из сил — это собственно крутящий момент, а другая должна быть отрицательной (например: 150 Нм и -150 Нм). Сумма всех крутящих моментов (макс.) должна быть равна 0.
- На ленте нажмите вкладка «Модель» панель «Привод» «Вал»
.
- На вкладке «Модель» спроектируйте форму вала.
- Перейдите на вкладку «Расчет».
- В области «Нагрузки и опоры» выберите в раскрывающемся списке пункт «Нагрузки». На панели инструментов выберите доступные команды.
- Щелкните
, чтобы добавить крутящий момент.
Видео:Autodesk Inventor. Урок №19. Генератор компонентов валов | Роман СаляхутдиновСкачать

Редактирование валов с помощью генератора валов
- Откройте сборку Autodesk Inventor , в которую уже вставлен вал, созданный с помощью мастера проектирования.
- Выберите вал, щелкните правой кнопкой мыши для отображения контекстного меню и выберите «Редактировать с помощью мастера проектирования» .
- Отредактируйте вал. Можно добавить, удалить конструктивные элементы и сечения, отредактировать параметры расчета. Если изменить значения расчета, нажмите кнопку «Рассчитать» для просмотра проверки прочности. Результаты расчета отображаются в области «Результаты». Входные значения, которые привели к сбою расчета, отображаются красным (это значение не соответствует другим введенным значениям или критериям расчета). Отчеты расчетов отображаются в области сводки сообщений.
- Нажмите кнопку «OK».
Видео:Autodesk inventor черчение создание видовСкачать

Добавление валов в библиотеку шаблонов
Доступно сохранение валов в библиотеке шаблонов.
Для того чтобы отобразить библиотеку шаблонов, в правой нижней части вкладки «Модель» нажмите «Дополнительно».
- Для добавления вала в шаблоны нажмите «Добавить».
- Для открытия выбранного шаблона вала нажмите «Установить».
- Для удаления выбранного шаблона нажмите кнопку «Удалить».
В диалоговом окне «Описание шаблонов» укажите имя шаблона и нажмите кнопку «ОК».
Видео:Autodesk Inventor. Шлицевое и шпоночное соединения.Скачать

Настройка параметров вала
В генераторе компонентов вала можно настроить параметры видимости конструктивных элементов и внутренних сечений для графического просмотра в 2D- и 3D-режимах.
Перечень доступных параметров зависит от того, из какой вкладки было открыто диалоговое окно «Параметры». Параметры для вкладок «Модель» и «Параметры» различаются. Параметры, выбранные на вкладке «Модель», применяются только к этой вкладке.
- На ленте нажмите вкладка «Модель» панель «Привод» «Вал»
.
- На вкладке «Модель» или «Расчет» выберите «Параметры».
- С помощью диалогового окна «Параметры» можно выполнить следующие действия:
- в области 3D-просмотра: задавать параметры 3D видимости элементов и выводить систему координат вала;
- в области 2D-просмотра: задавать параметры 2D-просмотра на вкладке «Модель».
- Нажмите кнопку «OK».
Видео:AddIn Плагин "Генератор вала" для Autodesk InventorСкачать

Использование замков для указания того, является ли переменная независимой
Блокировка отдельных размеров, которые привязываются или соединяются с размерами соседних сечений вала. Используйте замки, чтобы сделать определенные размеры зависимыми или независимыми.
Если размеры не заблокированы, их можно изменять без ограничений.
Заблокируйте отдельный размер, например диаметр конуса. Для конуса нет доступных ручек. Размеры будут изменяться в соответствии с размером сечения, расположенного возле конуса. При изменении размеров таких сечений (например, цилиндра) диаметр конуса изменяется соответственно. Изменения в размерах цилиндра отразятся на конусе.
Замки доступны также для полых профилей.
Учебное пособие по созданию вала
- Свежие записи
- Чем отличается двухтактный мотор от четырехтактного
- Сколько масла заливать в редуктор мотоблока
- Какие моторы бывают у стиральных машин
- Какие валы отсутствуют в двухвальной кпп
- Как снять стопорную шайбу с вала
📸 Видео
Мастер валов, часть 3 (29')Скачать
Autodesk Inventor. 3D моделирование "Вращение"Скачать


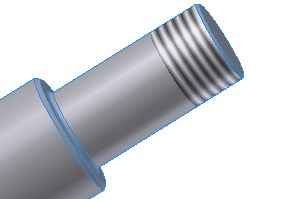
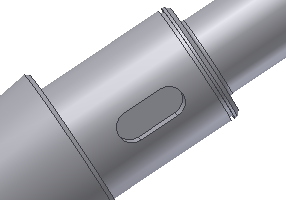
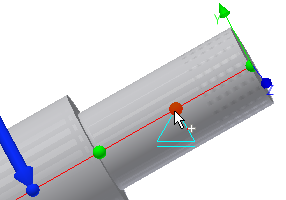



 для добавления изгибающего момента.
для добавления изгибающего момента. , чтобы добавить крутящий момент.
, чтобы добавить крутящий момент.


