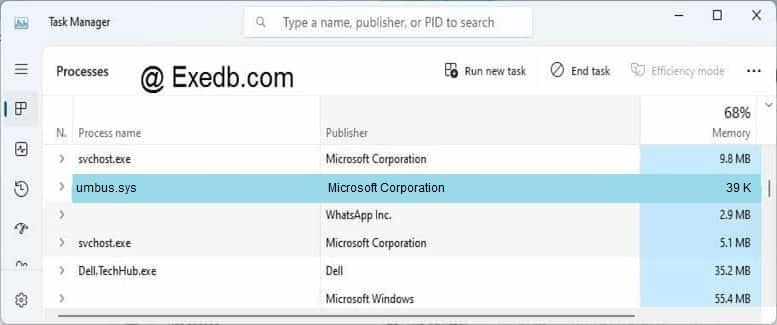Привет ! Мы продолжаем разбирать операционную систему Windows 10 ! Сегодня вы узнаете как настроить системные устройства своего компьютера. Вы сможете обновить драйвера устройства, сможете узнать характеристики, свойства и ресурсы и т.д.
Чтобы открыть параметры устройств, внизу экрана слева, откройте меню «Пуск». В открывшемся окне нажмите на значок или вкладку — Параметры .
Далее, на странице «Параметры» нажмите на вкладку — Устройства .
Далее, на странице «Устройства», внизу страницы, нажмите на вкладку — Диспетчер устройств .
Далее, на странице «Диспетчер устройств», нажмите два раза на вкладку — Системные устройства . У вас откроются вложения. Нажмите два раза по вкладке устройства. Вам могут быть доступны следующие устройства:
— CMOS системы и часы реального времени.
— Intel Pentium processor N and j-series / Celeron processor N and j-series PCI Express Root Port 4 0F4E.
— Platform Control Unit LPC.
— Bridge to Intel Legacy Block.
— PCl Express Root Port 3, 1.
— Platform Control Unit SMBus Port.
— Intel Trusted Execution Engine Interface.
— Microsoft ACPI совместимая система.
— Microsoft UEFI совместимая система.
— Remote Desktop Device Redirector Bus.
— UMBus перечислитель корневой шины.
— Встроенный контроллер Microsoft, соответствующий стандарту ACPI.
— Высокоточный таймер событий.
— Драйвер Microsoft System Management Bios.
— Интерфейс управления для ACPI Microsoft Windows.
— Кнопка спящего режима ACPI.
— Контроллер High Definition Audio.
— Перечислитель виртуальных дисков.
— Перечислитель виртуальных сетевых адаптеров NDIS.
— Перечислитель композитной шины.
— Перечислитель программных устройств Plug and Play.
— Подключаемый модуль управления питанием Intel.
— Программируемый контроллер прерываний.
— Фиксированная функциональная кнопка ACPI.
Далее, в свойствах устройства вы можете узнать и настроить:
— Вы можете узнать тип устройства.
— Вы можете узнать поставщика драйвера.
— Версию и цифровую подпись.
— Сведения о файлах драйвера.
— Вы можете обновить драйвер.
— Можно откатить драйвер к предыдущему.
— Можно отключить устройство.
— Вы можете узнать значения свойств устройства.
— Выберите свойство и вам автоматически покажут его значение.
— Например, вы можете узнать код проблемы, дату установки, ИД конфигурации и т.д.
— Вы можете узнать события, которые происходили с устройством.
— Можно узнать дату и время события.
— Можно узнать описание событий.
— Вы можете узнать параметры ресурсов.
— Список конфликтующих устройств.
— В конце нажмите на кнопку OK, чтобы сохранить изменения.
Всё готово ! Теперь вы знаете где находятся системные устройства на компьютере Windows 10 !
Остались вопросы ? Напиши комментарий ! Удачи !
- Umbus перечислитель что это
- 1- Очистите мусорные файлы, чтобы исправить umbus.sys, которое перестало работать из-за ошибки.
- 2- Очистите реестр, чтобы исправить umbus.sys, которое перестало работать из-за ошибки.
- 3- Настройка Windows для исправления критических ошибок umbus.sys:
- Как вы поступите с файлом umbus.sys?
- Некоторые сообщения об ошибках, которые вы можете получить в связи с umbus.sys файлом
- UMBUS.SYS
- процессов:
- Default Settings
- Default Behavior
- Restore Default Startup Configuration for UMBus Enumerator Driver
- Системные устройства Windows 10
- 🎥 Видео
Видео:03. Основы устройства компьютера. Память и шина. [Универсальный программист]Скачать
![03. Основы устройства компьютера. Память и шина. [Универсальный программист]](https://i.ytimg.com/vi/mjiJutISb6U/0.jpg)
Umbus перечислитель что это
Файл umbus.sys из Microsoft Corporation является частью Microsoft Windows Operating System. umbus.sys, расположенный в c:WindowsSystem32drivers с размером файла 39936.00 байт, версия файла 6.1.7600.16385, подпись 049B3A50B3D646BAEEEE9EEC9B0668DC.
Читайте также: Шины для квадроциклов стелс гепард
В вашей системе запущено много процессов, которые потребляют ресурсы процессора и памяти. Некоторые из этих процессов, кажется, являются вредоносными файлами, атакующими ваш компьютер.
Чтобы исправить критические ошибки umbus.sys,скачайте программу Asmwsoft PC Optimizer и установите ее на своем компьютере
1- Очистите мусорные файлы, чтобы исправить umbus.sys, которое перестало работать из-за ошибки.
- Запустите приложение Asmwsoft Pc Optimizer.
- Потом из главного окна выберите пункт «Clean Junk Files».
- Когда появится новое окно, нажмите на кнопку «start» и дождитесь окончания поиска.
- потом нажмите на кнопку «Select All».
- нажмите на кнопку «start cleaning».
2- Очистите реестр, чтобы исправить umbus.sys, которое перестало работать из-за ошибки.
3- Настройка Windows для исправления критических ошибок umbus.sys:
- Нажмите правой кнопкой мыши на «Мой компьютер» на рабочем столе и выберите пункт «Свойства».
- В меню слева выберите » Advanced system settings».
- В разделе «Быстродействие» нажмите на кнопку «Параметры».
- Нажмите на вкладку «data Execution prevention».
- Выберите опцию » Turn on DEP for all programs and services . » .
- Нажмите на кнопку «add» и выберите файл umbus.sys, а затем нажмите на кнопку «open».
- Нажмите на кнопку «ok» и перезагрузите свой компьютер.
Всего голосов ( 54 ), 31 говорят, что не будут удалять, а 23 говорят, что удалят его с компьютера.
Как вы поступите с файлом umbus.sys?
Видео:Подробно про CAN шинуСкачать

Некоторые сообщения об ошибках, которые вы можете получить в связи с umbus.sys файлом
(umbus.sys) столкнулся с проблемой и должен быть закрыт. Просим прощения за неудобство.
(umbus.sys) перестал работать.
umbus.sys. Эта программа не отвечает.
(umbus.sys) — Ошибка приложения: the instruction at 0xXXXXXX referenced memory error, the memory could not be read. Нажмитие OK, чтобы завершить программу.
(umbus.sys) не является ошибкой действительного windows-приложения.
(umbus.sys) отсутствует или не обнаружен.
Видео:лекция 403 CAN шина- введениеСкачать

UMBUS.SYS
Проверьте процессы, запущенные на вашем ПК, используя базу данных онлайн-безопасности. Можно использовать любой тип сканирования для проверки вашего ПК на вирусы, трояны, шпионские и другие вредоносные программы.
процессов:
Cookies help us deliver our services. By using our services, you agree to our use of cookies.
User-Mode Bus Enumerator by Microsoft Corporation.
Default Settings
| Startup type: | Manual |
| Display name: | UMBus Enumerator Driver |
| Service name: | umbus |
| Service type: | kernel |
| Error control: | normal |
| Group: | Extended Base |
| Path: | %SystemRoot%system32DRIVERSumbus.sys |
| Registry key: | HKEY_LOCAL_MACHINESYSTEMCurrentControlSetServicesumbus |
Default Behavior
UMBus Enumerator Driver is a kernel device driver. In Windows 7 it won’t be started if the user doesn’t start it. If UMBus Enumerator Driver fails to start, Windows 7 attempts to write the failure details into Event Log. Then Windows 7 startup should proceed and the user should be notified that the umbus service is not running because of the error.
Читайте также: Какое давление должно быть в шинах зимой опель астра
Restore Default Startup Configuration for UMBus Enumerator Driver
2. Copy the command below, paste it into the command window and press ENTER:
sc config umbus start= demand
3. Close the command window and restart the computer.
Привет ! Мы продолжаем разбирать операционную систему Windows 10 ! Сегодня вы узнаете как настроить системные устройства своего компьютера. Вы сможете обновить драйвера устройства, сможете узнать характеристики, свойства и ресурсы и т.д.
Чтобы открыть параметры устройств, внизу экрана слева, откройте меню “Пуск”. В открывшемся окне нажмите на значок или вкладку – Параметры .
Далее, на странице “Параметры” нажмите на вкладку – Устройства .
Далее, на странице “Устройства”, внизу страницы, нажмите на вкладку – Диспетчер устройств .
Далее, на странице “Диспетчер устройств”, нажмите два раза на вкладку – Системные устройства . У вас откроются вложения. Нажмите два раза по вкладке устройства. Вам могут быть доступны следующие устройства:
– CMOS системы и часы реального времени.
– Intel Pentium processor N and j-series / Celeron processor N and j-series PCI Express Root Port 4 0F4E.
– Platform Control Unit LPC.
– Bridge to Intel Legacy Block.
– PCl Express Root Port 3, 1.
– Platform Control Unit SMBus Port.
– Intel Trusted Execution Engine Interface.
– Microsoft ACPI совместимая система.
– Microsoft UEFI совместимая система.
– Remote Desktop Device Redirector Bus.
– UMBus перечислитель корневой шины.
– Встроенный контроллер Microsoft, соответствующий стандарту ACPI.
– Высокоточный таймер событий.
– Драйвер Microsoft System Management Bios.
– Интерфейс управления для ACPI Microsoft Windows.
– Кнопка спящего режима ACPI.
– Контроллер High Definition Audio.
– Перечислитель виртуальных дисков.
– Перечислитель виртуальных сетевых адаптеров NDIS.
– Перечислитель композитной шины.
– Перечислитель программных устройств Plug and Play.
– Подключаемый модуль управления питанием Intel.
– Программируемый контроллер прерываний.
– Фиксированная функциональная кнопка ACPI.
Далее, в свойствах устройства вы можете узнать и настроить:
– Вы можете узнать тип устройства.
– Вы можете узнать поставщика драйвера.
– Версию и цифровую подпись.
– Сведения о файлах драйвера.
– Вы можете обновить драйвер.
– Можно откатить драйвер к предыдущему.
– Можно отключить устройство.
– Вы можете узнать значения свойств устройства.
– Выберите свойство и вам автоматически покажут его значение.
– Например, вы можете узнать код проблемы, дату установки, ИД конфигурации и т.д.
– Вы можете узнать события, которые происходили с устройством.
– Можно узнать дату и время события.
– Можно узнать описание событий.
– Вы можете узнать параметры ресурсов.
– Список конфликтующих устройств.
– В конце нажмите на кнопку OK, чтобы сохранить изменения.
Читайте также: Шина медная м1т шмт 5х30х3000
Всё готово ! Теперь вы знаете где находятся системные устройства на компьютере Windows 10 !
Остались вопросы ? Напиши комментарий ! Удачи !
Видео:Накипело! Про заблуждения о M+S шинах (и о всесезонке тоже)Скачать

Системные устройства Windows 10
Привет ! Мы продолжаем разбирать операционную систему Windows 10 ! Сегодня вы узнаете как настроить системные устройства своего компьютера. Вы сможете обновить драйвера устройства, сможете узнать характеристики, свойства и ресурсы и т.д.
Чтобы открыть параметры устройств, внизу экрана слева, откройте меню «Пуск». В открывшемся окне нажмите на значок или вкладку — Параметры .
Далее, на странице «Параметры» нажмите на вкладку — Устройства .
Далее, на странице «Устройства», внизу страницы, нажмите на вкладку — Диспетчер устройств .
Далее, на странице «Диспетчер устройств», нажмите два раза на вкладку — Системные устройства . У вас откроются вложения. Нажмите два раза по вкладке устройства. Вам могут быть доступны следующие устройства:
— CMOS системы и часы реального времени.
— Intel Pentium processor N and j-series / Celeron processor N and j-series PCI Express Root Port 4 0F4E.
— Platform Control Unit LPC.
— Bridge to Intel Legacy Block.
— PCl Express Root Port 3, 1.
— Platform Control Unit SMBus Port.
— Intel Trusted Execution Engine Interface.
— Microsoft ACPI совместимая система.
— Microsoft UEFI совместимая система.
— Remote Desktop Device Redirector Bus.
— UMBus перечислитель корневой шины.
— Встроенный контроллер Microsoft, соответствующий стандарту ACPI.
— Высокоточный таймер событий.
— Драйвер Microsoft System Management Bios.
— Интерфейс управления для ACPI Microsoft Windows.
— Кнопка спящего режима ACPI.
— Контроллер High Definition Audio.
— Перечислитель виртуальных дисков.
— Перечислитель виртуальных сетевых адаптеров NDIS.
— Перечислитель композитной шины.
— Перечислитель программных устройств Plug and Play.
— Подключаемый модуль управления питанием Intel.
— Программируемый контроллер прерываний.
— Фиксированная функциональная кнопка ACPI.
Далее, в свойствах устройства вы можете узнать и настроить:
— Вы можете узнать тип устройства.
— Вы можете узнать поставщика драйвера.
— Версию и цифровую подпись.
— Сведения о файлах драйвера.
— Вы можете обновить драйвер.
— Можно откатить драйвер к предыдущему.
— Можно отключить устройство.
— Вы можете узнать значения свойств устройства.
— Выберите свойство и вам автоматически покажут его значение.
— Например, вы можете узнать код проблемы, дату установки, ИД конфигурации и т.д.
— Вы можете узнать события, которые происходили с устройством.
— Можно узнать дату и время события.
— Можно узнать описание событий.
— Вы можете узнать параметры ресурсов.
— Список конфликтующих устройств.
— В конце нажмите на кнопку OK, чтобы сохранить изменения.
Всё готово ! Теперь вы знаете где находятся системные устройства на компьютере Windows 10 !
- Свежие записи
- Нужно ли менять пружины при замене амортизаторов
- Скрипят амортизаторы на машине что делать
- Из чего состоит стойка амортизатора передняя
- Чем стянуть пружину амортизатора без стяжек
- Для чего нужны амортизаторы в автомобиле
- Правообладателям
- Политика конфиденциальности
Автоподбор © 2023
Информация, опубликованная на сайте, носит исключительно ознакомительный характер🎥 Видео
Шина CAN. Часть 1. Разбираемся как работает CAN bus, разберем кадр данных до "костей".Скачать
Как устанавливать асимметричные шины?Скачать
MCP2515, контроллер CAN шины с интерфейсом SPIСкачать
Ошибки при установке и выборе радиальных и диагональных пластырей. Резинокорд - это главная ошибка.Скачать
Как работает липучка (фрикционная шина). Подробное видео. Просто о сложномСкачать
Как устранить проблему с sm контроллер шиныСкачать
Направленные шины: а если «против шерсти»?Скачать
Sm контроллер шины что это, 1Скачать
АПС Л14. ШиныСкачать
Шины ввода-выводаСкачать
Частота процессора или частота системной шины?Скачать
Контроллер универсальной последовательной шины USBСкачать
Интеграция систем 1С с помощью сервисной шины предприятия DATAREON ESBСкачать
Sm контроллер шины windows 7/32 bit chipset SM Bus controller and others driversСкачать
Интеграционные шиныСкачать
Обнаружено переполнение стекового буфера в Windows 11/10Скачать