Привет ! Мы продолжаем разбирать операционную систему Windows 10 ! Сегодня вы узнаете как настроить системные устройства своего компьютера. Вы сможете обновить драйвера устройства, сможете узнать характеристики, свойства и ресурсы и т.д.
Чтобы открыть параметры устройств, внизу экрана слева, откройте меню «Пуск». В открывшемся окне нажмите на значок или вкладку — Параметры .
Далее, на странице «Параметры» нажмите на вкладку — Устройства .
Далее, на странице «Устройства», внизу страницы, нажмите на вкладку — Диспетчер устройств .
Далее, на странице «Диспетчер устройств», нажмите два раза на вкладку — Системные устройства . У вас откроются вложения. Нажмите два раза по вкладке устройства. Вам могут быть доступны следующие устройства:
— CMOS системы и часы реального времени.
— Intel Pentium processor N and j-series / Celeron processor N and j-series PCI Express Root Port 4 0F4E.
— Platform Control Unit LPC.
— Bridge to Intel Legacy Block.
— PCl Express Root Port 3, 1.
— Platform Control Unit SMBus Port.
— Intel Trusted Execution Engine Interface.
— Microsoft ACPI совместимая система.
— Microsoft UEFI совместимая система.
— Remote Desktop Device Redirector Bus.
— UMBus перечислитель корневой шины.
— Встроенный контроллер Microsoft, соответствующий стандарту ACPI.
— Высокоточный таймер событий.
— Драйвер Microsoft System Management Bios.
— Интерфейс управления для ACPI Microsoft Windows.
— Кнопка спящего режима ACPI.
— Контроллер High Definition Audio.
— Перечислитель виртуальных дисков.
— Перечислитель виртуальных сетевых адаптеров NDIS.
— Перечислитель композитной шины.
— Перечислитель программных устройств Plug and Play.
— Подключаемый модуль управления питанием Intel.
— Программируемый контроллер прерываний.
— Фиксированная функциональная кнопка ACPI.
Далее, в свойствах устройства вы можете узнать и настроить:
— Вы можете узнать тип устройства.
— Вы можете узнать поставщика драйвера.
— Версию и цифровую подпись.
— Сведения о файлах драйвера.
— Вы можете обновить драйвер.
— Можно откатить драйвер к предыдущему.
— Можно отключить устройство.
— Вы можете узнать значения свойств устройства.
— Выберите свойство и вам автоматически покажут его значение.
— Например, вы можете узнать код проблемы, дату установки, ИД конфигурации и т.д.
— Вы можете узнать события, которые происходили с устройством.
— Можно узнать дату и время события.
— Можно узнать описание событий.
— Вы можете узнать параметры ресурсов.
— Список конфликтующих устройств.
— В конце нажмите на кнопку OK, чтобы сохранить изменения.
Всё готово ! Теперь вы знаете где находятся системные устройства на компьютере Windows 10 !
Остались вопросы ? Напиши комментарий ! Удачи !
- Системные устройства Windows 10
- Umbus перечислитель что это
- 1- Очистите мусорные файлы, чтобы исправить umbus.sys, которое перестало работать из-за ошибки.
- 2- Очистите реестр, чтобы исправить umbus.sys, которое перестало работать из-за ошибки.
- 3- Настройка Windows для исправления критических ошибок umbus.sys:
- Как вы поступите с файлом umbus.sys?
- Некоторые сообщения об ошибках, которые вы можете получить в связи с umbus.sys файлом
- UMBUS.SYS
- процессов:
- Default Settings
- Default Behavior
- Restore Default Startup Configuration for UMBus Enumerator Driver
- 🔍 Видео
Видео:Подробно про CAN шинуСкачать

Системные устройства Windows 10
Привет ! Мы продолжаем разбирать операционную систему Windows 10 ! Сегодня вы узнаете как настроить системные устройства своего компьютера. Вы сможете обновить драйвера устройства, сможете узнать характеристики, свойства и ресурсы и т.д.
Читайте также: Лучшие автомобильные шины для легковых автомобилей 2020
Чтобы открыть параметры устройств, внизу экрана слева, откройте меню «Пуск». В открывшемся окне нажмите на значок или вкладку — Параметры .
Далее, на странице «Параметры» нажмите на вкладку — Устройства .
Далее, на странице «Устройства», внизу страницы, нажмите на вкладку — Диспетчер устройств .
Далее, на странице «Диспетчер устройств», нажмите два раза на вкладку — Системные устройства . У вас откроются вложения. Нажмите два раза по вкладке устройства. Вам могут быть доступны следующие устройства:
— CMOS системы и часы реального времени.
— Intel Pentium processor N and j-series / Celeron processor N and j-series PCI Express Root Port 4 0F4E.
— Platform Control Unit LPC.
— Bridge to Intel Legacy Block.
— PCl Express Root Port 3, 1.
— Platform Control Unit SMBus Port.
— Intel Trusted Execution Engine Interface.
— Microsoft ACPI совместимая система.
— Microsoft UEFI совместимая система.
— Remote Desktop Device Redirector Bus.
— UMBus перечислитель корневой шины.
— Встроенный контроллер Microsoft, соответствующий стандарту ACPI.
— Высокоточный таймер событий.
— Драйвер Microsoft System Management Bios.
— Интерфейс управления для ACPI Microsoft Windows.
— Кнопка спящего режима ACPI.
— Контроллер High Definition Audio.
— Перечислитель виртуальных дисков.
— Перечислитель виртуальных сетевых адаптеров NDIS.
— Перечислитель композитной шины.
— Перечислитель программных устройств Plug and Play.
— Подключаемый модуль управления питанием Intel.
— Программируемый контроллер прерываний.
— Фиксированная функциональная кнопка ACPI.
Далее, в свойствах устройства вы можете узнать и настроить:
— Вы можете узнать тип устройства.
— Вы можете узнать поставщика драйвера.
— Версию и цифровую подпись.
— Сведения о файлах драйвера.
— Вы можете обновить драйвер.
— Можно откатить драйвер к предыдущему.
— Можно отключить устройство.
— Вы можете узнать значения свойств устройства.
— Выберите свойство и вам автоматически покажут его значение.
— Например, вы можете узнать код проблемы, дату установки, ИД конфигурации и т.д.
— Вы можете узнать события, которые происходили с устройством.
— Можно узнать дату и время события.
— Можно узнать описание событий.
— Вы можете узнать параметры ресурсов.
— Список конфликтующих устройств.
— В конце нажмите на кнопку OK, чтобы сохранить изменения.
Всё готово ! Теперь вы знаете где находятся системные устройства на компьютере Windows 10 !
Видео:лекция 403 CAN шина- введениеСкачать

Umbus перечислитель что это
Файл umbus.sys из Microsoft Corporation является частью Microsoft Windows Operating System. umbus.sys, расположенный в c:WindowsSystem32drivers с размером файла 39936.00 байт, версия файла 6.1.7600.16385, подпись 049B3A50B3D646BAEEEE9EEC9B0668DC.
В вашей системе запущено много процессов, которые потребляют ресурсы процессора и памяти. Некоторые из этих процессов, кажется, являются вредоносными файлами, атакующими ваш компьютер.
Чтобы исправить критические ошибки umbus.sys,скачайте программу Asmwsoft PC Optimizer и установите ее на своем компьютере
Читайте также: Baw tonik давление в шинах
1- Очистите мусорные файлы, чтобы исправить umbus.sys, которое перестало работать из-за ошибки.
- Запустите приложение Asmwsoft Pc Optimizer.
- Потом из главного окна выберите пункт «Clean Junk Files».
- Когда появится новое окно, нажмите на кнопку «start» и дождитесь окончания поиска.
- потом нажмите на кнопку «Select All».
- нажмите на кнопку «start cleaning».
2- Очистите реестр, чтобы исправить umbus.sys, которое перестало работать из-за ошибки.
3- Настройка Windows для исправления критических ошибок umbus.sys:
- Нажмите правой кнопкой мыши на «Мой компьютер» на рабочем столе и выберите пункт «Свойства».
- В меню слева выберите » Advanced system settings».
- В разделе «Быстродействие» нажмите на кнопку «Параметры».
- Нажмите на вкладку «data Execution prevention».
- Выберите опцию » Turn on DEP for all programs and services . » .
- Нажмите на кнопку «add» и выберите файл umbus.sys, а затем нажмите на кнопку «open».
- Нажмите на кнопку «ok» и перезагрузите свой компьютер.
Всего голосов ( 54 ), 31 говорят, что не будут удалять, а 23 говорят, что удалят его с компьютера.
Как вы поступите с файлом umbus.sys?
Видео:поиск нерабочей can шины, часть дваСкачать

Некоторые сообщения об ошибках, которые вы можете получить в связи с umbus.sys файлом
(umbus.sys) столкнулся с проблемой и должен быть закрыт. Просим прощения за неудобство.
(umbus.sys) перестал работать.
umbus.sys. Эта программа не отвечает.
(umbus.sys) — Ошибка приложения: the instruction at 0xXXXXXX referenced memory error, the memory could not be read. Нажмитие OK, чтобы завершить программу.
(umbus.sys) не является ошибкой действительного windows-приложения.
(umbus.sys) отсутствует или не обнаружен.
Видео:Ошибки при установке и выборе радиальных и диагональных пластырей. Резинокорд - это главная ошибка.Скачать

UMBUS.SYS
Проверьте процессы, запущенные на вашем ПК, используя базу данных онлайн-безопасности. Можно использовать любой тип сканирования для проверки вашего ПК на вирусы, трояны, шпионские и другие вредоносные программы.
процессов:
Cookies help us deliver our services. By using our services, you agree to our use of cookies.
User-Mode Bus Enumerator by Microsoft Corporation.
Default Settings
| Startup type: | Manual |
| Display name: | UMBus Enumerator Driver |
| Service name: | umbus |
| Service type: | kernel |
| Error control: | normal |
| Group: | Extended Base |
| Path: | %SystemRoot%system32DRIVERSumbus.sys |
| Registry key: | HKEY_LOCAL_MACHINESYSTEMCurrentControlSetServicesumbus |
Default Behavior
UMBus Enumerator Driver is a kernel device driver. In Windows 7 it won’t be started if the user doesn’t start it. If UMBus Enumerator Driver fails to start, Windows 7 attempts to write the failure details into Event Log. Then Windows 7 startup should proceed and the user should be notified that the umbus service is not running because of the error.
Restore Default Startup Configuration for UMBus Enumerator Driver
2. Copy the command below, paste it into the command window and press ENTER:
Читайте также: Петромастер 31 км мкад шины грузовые
sc config umbus start= demand
3. Close the command window and restart the computer.
Привет ! Мы продолжаем разбирать операционную систему Windows 10 ! Сегодня вы узнаете как настроить системные устройства своего компьютера. Вы сможете обновить драйвера устройства, сможете узнать характеристики, свойства и ресурсы и т.д.
Чтобы открыть параметры устройств, внизу экрана слева, откройте меню “Пуск”. В открывшемся окне нажмите на значок или вкладку – Параметры .
Далее, на странице “Параметры” нажмите на вкладку – Устройства .
Далее, на странице “Устройства”, внизу страницы, нажмите на вкладку – Диспетчер устройств .
Далее, на странице “Диспетчер устройств”, нажмите два раза на вкладку – Системные устройства . У вас откроются вложения. Нажмите два раза по вкладке устройства. Вам могут быть доступны следующие устройства:
– CMOS системы и часы реального времени.
– Intel Pentium processor N and j-series / Celeron processor N and j-series PCI Express Root Port 4 0F4E.
– Platform Control Unit LPC.
– Bridge to Intel Legacy Block.
– PCl Express Root Port 3, 1.
– Platform Control Unit SMBus Port.
– Intel Trusted Execution Engine Interface.
– Microsoft ACPI совместимая система.
– Microsoft UEFI совместимая система.
– Remote Desktop Device Redirector Bus.
– UMBus перечислитель корневой шины.
– Встроенный контроллер Microsoft, соответствующий стандарту ACPI.
– Высокоточный таймер событий.
– Драйвер Microsoft System Management Bios.
– Интерфейс управления для ACPI Microsoft Windows.
– Кнопка спящего режима ACPI.
– Контроллер High Definition Audio.
– Перечислитель виртуальных дисков.
– Перечислитель виртуальных сетевых адаптеров NDIS.
– Перечислитель композитной шины.
– Перечислитель программных устройств Plug and Play.
– Подключаемый модуль управления питанием Intel.
– Программируемый контроллер прерываний.
– Фиксированная функциональная кнопка ACPI.
Далее, в свойствах устройства вы можете узнать и настроить:
– Вы можете узнать тип устройства.
– Вы можете узнать поставщика драйвера.
– Версию и цифровую подпись.
– Сведения о файлах драйвера.
– Вы можете обновить драйвер.
– Можно откатить драйвер к предыдущему.
– Можно отключить устройство.
– Вы можете узнать значения свойств устройства.
– Выберите свойство и вам автоматически покажут его значение.
– Например, вы можете узнать код проблемы, дату установки, ИД конфигурации и т.д.
– Вы можете узнать события, которые происходили с устройством.
– Можно узнать дату и время события.
– Можно узнать описание событий.
– Вы можете узнать параметры ресурсов.
– Список конфликтующих устройств.
– В конце нажмите на кнопку OK, чтобы сохранить изменения.
Всё готово ! Теперь вы знаете где находятся системные устройства на компьютере Windows 10 !
Остались вопросы ? Напиши комментарий ! Удачи !
- Свежие записи
- Нужно ли менять пружины при замене амортизаторов
- Скрипят амортизаторы на машине что делать
- Из чего состоит стойка амортизатора передняя
- Чем стянуть пружину амортизатора без стяжек
- Для чего нужны амортизаторы в автомобиле
- Правообладателям
- Политика конфиденциальности
Автоподбор © 2023
Информация, опубликованная на сайте, носит исключительно ознакомительный характер🔍 Видео
MCP2515, контроллер CAN шины с интерфейсом SPIСкачать
Проблемы с кан шинойСкачать
Проверка исправности CAN шиныСкачать
Sm контроллер шины что это, 1Скачать
Сканер не подключается: поиск неисправности CAN шины (видео 57)Скачать
Шина CAN. Часть 1. Разбираемся как работает CAN bus, разберем кадр данных до "костей".Скачать
5 лекция "Шины AGP и PCI Express"Скачать
03. Основы устройства компьютера. Память и шина. [Универсальный программист]Скачать
Как определить скорость CAN шины. Диагностика Mitsibushi ASX SRS на столе.Скачать
CAN Шина. Что такое протокол КАН. Часть 1Скачать
Sm контроллер шины windows 7/32 bit chipset SM Bus controller and others driversСкачать
Как управлять автомобилем через CAN-шину?Скачать
Как устранить проблему с sm контроллер шиныСкачать
Как устанавливать асимметричные шины?Скачать
Накипело! Про заблуждения о M+S шинах (и о всесезонке тоже)Скачать
3PMSF ≠ M+S. Всё, что нужно знать о «снежинке внутри горы»Скачать













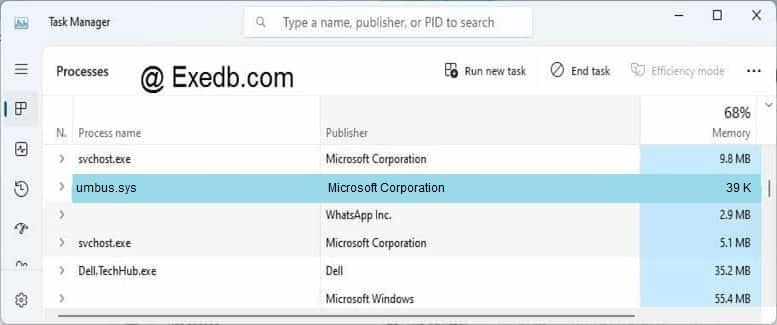







![03. Основы устройства компьютера. Память и шина. [Универсальный программист]](https://i.ytimg.com/vi/mjiJutISb6U/0.jpg)







