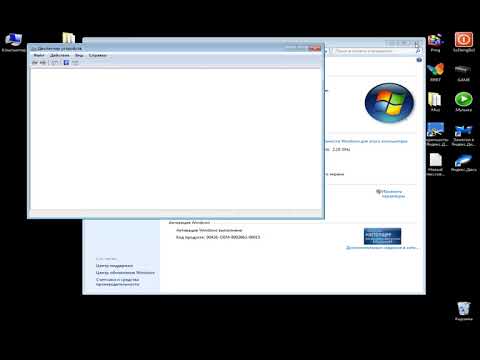- Описание проблемы
- Необходимые условия
- Решение
- Способ 1. Обновление конфигурации оборудования с помощью диспетчера устройств
- Способ 2. Перезапуск компьютера
- Способ 3. Отключение и повторное включение USB-контроллера
- Временное решение
- Получить помощь в решении проблемы
- Самостоятельное решение проблемы
- Проблема устранена?
- Причина
- Состояние
- Как установить «Контроллер универсальной последовательной шины USB»
- Исправляем неполадку
- Этап 1: удаление старого драйвера
- Этап 2: обновление драйвера чипсета
- Этап 3: использование ПО для поиска и обновления драйверов
- Этап 4: поиск драйвера через ID оборудования
- Этап 5: восстановление системы
- В заключение
- 💥 Видео
Видео:Код 28 — для устройства не установлены драйверы в Windows 10 и Windows 7 (решение)Скачать

Описание проблемы
Если несколько раз подряд с небольшими перерывами подключить и извлечь устройство USB, то порт USB может перестать отвечать. Когда порт находится в таком состоянии, он не распознает USB-устройство, и оно перестает работать.
В этой статье описаны способы решения этой проблемы.
Видео:❓ Неизвестное устройство в Windows. Как решить проблему?Скачать

Необходимые условия
Для выполнения некоторых действий по устранению неполадок, описанных в этой статье, необходимо войти в систему Windows с учетной записью администратора. Если компьютер является персональным, скорее всего, вход в систему с учетной записью администратора уже выполнен. Если компьютер является рабочим и подключен к сети, возможно, потребуется обратиться за помощью к администратору. Чтобы убедиться, что вход в Windows выполнен с учетной записью администратора, перейдите на следующий веб-сайт корпорации Майкрософт:
Видео:Контроллер универсальной последовательной шины USBСкачать

Решение
Чтобы устранить эту проблему, воспользуйтесь приведенными ниже способами в указанном порядке. После применения каждого способа проверяйте, решена ли проблема. Если нет, переходите к следующему способу.
В этой статье также приводится временное решение проблемы, которым можно воспользоваться, если не помогут другие способы.
Способ 1. Обновление конфигурации оборудования с помощью диспетчера устройств
Обновите конфигурацию оборудования с помощью диспетчера устройств. После этого компьютер сможет распознать USB-устройство, подключенное к USB-порту, и его можно будет использовать.
Чтобы обновить конфигурацию оборудования, выполните указанные ниже действия.
Нажмите кнопку Пуск и выберите пункт Выполнить.
Примечание. В Windows Vista нажмите кнопку Пуск и воспользуйтесь окном Начать поиск.
Введите devmgmt.msc и нажмите кнопку ОК. Откроется диспетчер устройств.
В диспетчере устройств щелкните имя компьютера, чтобы выделить его.
В меню Действие выберите пункт Обновить конфигурацию оборудования.
Проверьте, работает ли USB-устройство.
Если удалось устранить проблему, дальнейшее содержание этой статьи можно пропустить. Если не удалось устранить проблему, перейдите к следующему способу.
Способ 2. Перезапуск компьютера
Если не удалось решить проблему с помощью обновления конфигурации, перезапустите компьютер. После этого проверьте, работает ли USB-устройство.
Если удалось устранить проблему, дальнейшее содержание этой статьи можно пропустить. Если не удалось устранить проблему, перейдите к следующему способу.
Способ 3. Отключение и повторное включение USB-контроллера
Отключите и снова включите все USB-контроллеры с помощью диспетчера устройств. Это позволит восстановить нормальную работу USB-порта. USB-контроллеры представляют USB-порты в диспетчере устройств. Если расширенное устранение неполадок вызывает затруднения, перейдите к разделу Временное решение.
Чтобы отключить и повторно включить USB-контроллеры, выполните указанные ниже действия.
Нажмите кнопку Пуск и выберите пункт Выполнить.
Примечание. В Windows Vista нажмите кнопку Пуск и воспользуйтесь окном Начать поиск.
Введите devmgmt.msc и нажмите кнопку ОК. Откроется диспетчер устройств.
Разверните раздел Контроллеры универсальной последовательной шины USB.
Читайте также: Транспортная иммобилизация при переломах пневматическими шинами
Примечание. Возможно, для обнаружения нужного элемента потребуется прокрутить список.
Щелкните правой кнопкой мыши первый USB-контроллер в разделе Контроллеры универсальной последовательной шины USB и выберите пункт Удалить.
Повторите действие 4 для всех USB-контроллеров в разделе Контроллеры универсальной последовательной шины USB.
Перезагрузите компьютер. После загрузки компьютера конфигурация оборудования будет автоматически обновлена, а все удаленные USB-контроллеры — переустановлены.
Проверьте, работает ли USB-устройство.
Если USB-порт распознает устройство и его можно использовать, дальнейшее содержание этой статьи можно пропустить.
Если удалось устранить проблему, дальнейшее содержание этой статьи можно пропустить. Если этим методом не удалось устранить проблему,см. раздел «Обходной путь».
Видео:Для устройства не установлены драйверы КОД 28Скачать

Временное решение
Если не удалось устранить проблему с помощью приведенных способов, отключите функцию временного отключения. Обратите внимание на то, что это действие влияет на все драйверы USB-контроллеров (а следовательно, на все USB-порты и подключенные USB-устройства). Поэтому отключить USB-устройства, подключенные к компьютеру, невозможно, и они продолжат потреблять энергию. Кроме того, флажок Разрешить отключение этого устройства для экономии энергии не отображается на вкладке Управление питанием для корневого USB-концентратора.
Чтобы получить помощь при отключении функции временного отключения, перейдите к разделу Помощь в решении проблемы. Если расширенное устранения неполадок не вызывает затруднений, можно отключить эту функцию самостоятельно. Для этого перейдите к разделу Самостоятельное решение проблемы.
Получить помощь в решении проблемы
Чтобы устранить проблему автоматически, щелкните ссылку Устранить проблему. В диалоговом окне Загрузка файла нажмите кнопку Выполнить и следуйте инструкциям мастера устранения проблем.
Примечание. Интерфейс этого мастера может быть доступен только на английском языке, однако автоматическое исправление работает и в других языковых версиях Windows.
Примечание. Решение по устранению проблем можно загрузить на любой компьютер, сохранить его на устройство флэш-памяти или компакт-диск и затем запустить на нужном компьютере.
Самостоятельное решение проблемы
Этот раздел предназначен для опытных пользователей.
В качестве временного решения можно отключить функцию временного отключения USB путем изменения реестра. USB-устройство может не отвечать на запросы из-за состояния гонки в функции временного отключения. Функция выборочной приостановки позволяет эффективно управлять питанием благодаря отключению USB-устройств. Однако иногда она может неправильно выводить USB-устройства из спящего режима. В результате при попытке использования USB-устройства оно не отвечает на запросы.
Также функцию временного отключения можно отключить на сервере, для которого управление питанием неважно или вообще не требуется.
Важно! В этот раздел, способ или задачу включены действия по изменению параметров реестра. Однако их неправильное изменение может привести к возникновению серьезных проблем, поэтому при выполнении таких действий будьте предельно внимательны. Для дополнительной защиты создайте резервную копию реестра. Это позволит восстановить его при возникновении неполадок. Дополнительные сведения о создании резервной копии и восстановлении реестра см. в следующей статье базы знаний Майкрософт:
Читайте также: Какие шины лучше для зимы для приоры
322756 Создание резервной копии и восстановление реестра Windows XPЧтобы отключить функцию временного отключения, выполните указанные ниже действия.
Нажмите кнопку Пуск и выберите пункт Выполнить.
Примечание. В Windows Vista нажмите кнопку Пуск и воспользуйтесь окном Начать поиск.
Введите команду regedit и нажмите кнопку ОК. Откроется редактор реестра.
Найдите и выберите следующий подраздел реестра:
Если в реестре присутствует запись DisableSelectiveSuspend, дважды щелкните ее. Если эта запись отсутствует, создайте ее. Чтобы создать запись реестра, выполните указанные ниже действия.
В меню Правка выберите пункт Создать, затем — Параметр DWORD.
Введите DisableSelectiveSuspend и нажмите клавишу ВВОД.
В меню Правка выберите пункт Изменить.
В поле «Значение» введите 1, чтобы отключить функцию временного отключения, и нажмите кнопку ОК.
Затем перейдите к разделу Проблема устранена?
Видео:Другие устройства в диспетчере устройств как убрать Windows 11.Неизвестное устройство.PCI-контроллерСкачать

Проблема устранена?
Убедитесь, что проблема устранена. Если удалось устранить проблему, дальнейшее содержание этой статьи можно пропустить. Если не удалось устранить проблему, обратитесь в службу поддержки.
Видео:Компьютер не видит usb устройство. Проблема с драйверами ПК.Скачать

Причина
Эта проблема может возникнуть из-за ошибки синхронизации, которая препятствует обнаружению USB-устройства.
Корпорация Майкрософт и производители микросхем, использующихся в устройствах USB, изучили эту проблему. Однако результаты этих исследований нельзя считать окончательными, поскольку воспроизвести условия возникновения проблемы удается не всегда.
Видео:Не работают USB порты - 3 способа Решения! Windows 7/8/10/11Скачать

Состояние
Корпорация Майкрософт работает над устранением этой проблемы. Дополнительная информация будет размещаться по мере ее появления.
Видео:Система Windows не смогла найти драйверы. Что делать?Скачать

Как установить «Контроллер универсальной последовательной шины USB»
Если вы заглянете в «Диспетчер устройств», то увидите большой список подключенного к компьютеру оборудования, для каждого из которых в обязательном порядке должны быть установлены драйвера. Сегодня же будет рассмотрена проблема, когда в блоке «Другие устройства» у вас отображается пункт «Контроллер универсальной последовательной шины USB», сопровождаемый желтым восклицательным знаком.
Всем известное сокращение «USB» расшифровывается как «Universal Serial Bus», что переводится, как «Универсальная последовательная шина». Корректную работу данной шины обеспечивает специальный контроллер, а если для него по каким-либо причинам не будут установлены драйвера, то можно даже не рассчитывать на корректную работу USB-портов (зачастую они и вовсе не будут функционировать).
Подобная неполадка может возникнуть как при первичной (чистой) установке операционной системы, так и в процессе ее использования, например, после неудачного обновления, в результате действия вирусной активности или системного сбоя (что случается намного чаще).
Видео:В диспетчере устройств нет сетевого адаптераСкачать

Исправляем неполадку
Собственно, мы выяснили, что при наличии в «Других устройствах» «Контроллер универсальной последовательной шины USB» имеются неполадки с драйверами, а значит, все наши последующие действия будут направлены на решение данной проблемы.
Читайте также: Напряжение в шинах электрической цепи
Этап 1: удаление старого драйвера
- Прежде всего, следует вовсе удалить проблемный драйвер с компьютера, чтобы впоследствии установить свежий. Для этого нам потребуется пройти в «Диспетчер устройств». Откройте меню «Панель управления» и пройдите к разделу «Система».
Этап 2: обновление драйвера чипсета
Драйвер для чипсета ответственен за работоспособность и взаимодействие многих устройств компьютера, в том числе и USB. Проблему можно попробовать решить, выполнив обновление драйвера для чипсета.
- Чтобы это сделать, вам требуется знать модель материнской платы, установленной на ваш компьютер. Зная ее, вам следует пройти на официальный сайт производителя, выполните поиск по вашей модели, а затем найдите драйвера для чипсета. Скачайте драйвер в соответствии с версией вашей операционной системы.
- Запустите скаченный дистрибутив и выполните процесс инсталляции драйвера на компьютер. Как только установка будет завешена, обязательно выполните перезапуск операционной системы.
Этап 3: использование ПО для поиска и обновления драйверов
Многие специалисты не рекомендуют прибегать к использованию программ для автоматического поиска и обновления драйверов, однако, если два предыдущих метода не смогли вам помочь решить проблему, данные программы не следует сбрасывать со счетов.
- Одной из наиболее популярных программа для автопоиска драйверов является DriverPack Solution. Загрузить данную программы вы сможете по ссылке ниже с официального сайта разработчика.
Этап 4: поиск драйвера через ID оборудования
- Пройдите в «Диспетчер устройств». Кликните по «Контроллер универсальной последовательной шины USB» правой кнопкой мыши и выберите пункт «Свойства».
Этап 5: восстановление системы
Если ранее компьютер работал нормально, и ошибки с «Контроллер универсальной последовательной шины USB» не наблюдалось, можно попробовать выполнить процедуру восстановления системы, с помощью которой можно вернуть работу компьютера в тот период времени, когда драйвер контроллера работал исправно.
- Для этого откройте оно «Панель управления» и пройдите к разделу «Восстановление».
В заключение
Если, использовав все методы решения неполадки, вы так и не смогли вернуть контроллеру USB нормальное функционирование – следует попробовать пойти на крайний, но и зачастую эффективный шаг – переустановить операционную систему. Если и после переустановки Windows неполадка так и не будет решена – рекомендуем обратиться в сервисный центр, где специалист сможет провести диагностику и своевременно решить неполадку.
- Свежие записи
- Нужно ли менять пружины при замене амортизаторов
- Скрипят амортизаторы на машине что делать
- Из чего состоит стойка амортизатора передняя
- Чем стянуть пружину амортизатора без стяжек
- Для чего нужны амортизаторы в автомобиле
- Правообладателям
- Политика конфиденциальности
💥 Видео
🖥️ Периферийное устройство Bluetooth драйвер WindowsСкачать
Как устранить проблему с sm контроллер шиныСкачать
Нету портов в диспетчере устройств и настройка порта (Решение)Скачать
Почему в диспетчере устройств нет сетевых адаптеров? Причины и решения!Скачать
Устройство USB не опознано в Windows?Скачать
USB устройство не опознано.Неизвесное USB устройство.Сбой запроса дескриптора устройстваСкачать
Универсальной Шины USB ДрайверСкачать
Как установить любые драйвера через диспетчер устройствСкачать
Как найти драйвер неизвестного устройства и установить егоСкачать
Как установить драйвер сетевого адаптера без интернета?Скачать
Как установить драйвер на неизвестное устройство windows? Как найти драйвер неизвестного устройства?Скачать