Предупреждение: в данной статье будут использованы методы и утилиты, которые могут привести к порче оборудования при неправильном использовании, воздержитесь от каких-либо действий, если не готовы взять ответственность за возможные последствия!
реклама
Кратко, с чего, собственно, все началось: в 2017 году я купил Asus Prime B350 Plus в паре с R5 1600, полгода примерно я пользовался системой как и большинство людей, но потом я увлекся модифицированием биосов через AMIBCP, в общем ничего интересного особо не получилось у меня с Asus Prime, и уже в 2018 году (спустя год после покупки асуса) я купил Gigabyte B450 Aorus M, процессор сменил уже на 2600х.
Самые первые биосы не блистали функционалом, и тут начиная с F30 биоса я обнаружил, что появилось управление частотой BCLK у платы, но выше 101мгц стабильно не получалось взять с двумя устройствами подключенными к SATA портам.
Исследуя биос через AMIBCP я обнаружил Debug Menu в разделе чипсета, и в нем довольно много интересных параметров оказалось, среди которых я обнаружил и параметр, отвечающий за опорную частоту SATA контроллера.
На выбор было 25мгц внешний, 48мгц внутренний и 100мгц внутренний (на фото ниже 25мгц и 48мгц тактовые генераторы показаны, 25мгц возле чипсета B450, 48мгц возле сокета процессора)
В общем не долго думая я сделал модбиос, открыв дебаг-меню для доступа, биос у Gigabyte реализован весьма приятно в техническом плане, все пункты меню как на ладони при их открытии, поэтому проблем не возникло (с MSI и ASUS серьезные проблемы в этом плане, о чем позже)
реклама
Прошивал BIOS через DOS утилитой Efiflash.
После прошивки модифицированного биоса, достаточно просто установить для SATA опорную частоту в 25мгц или 48мгц, и разгон по шине уже не будет ограничен подсистемой хранения данных.
реклама
В моем случае удалось стабильно до 110мгц шину BCLK поднять, используя Gigabyte B450 Aorus M, максимум у меня получалось это 115мгц, но стабильности получить мне не удалось.
(не ругайтесь за частоты ОЗУ и ЦП, цель разгона была шина.)
реклама
А теперь о последствиях возможных:
1) В некоторых конфигурациях при наличии двух одинаковых жестких дисков в системе, отклонение от 100мгц опорной частоты для SATA контроллера может быть нестабильным, но тут как повезет.
в моем случае были к SATA подключены 2.5″ HGST + 3.5″ Toshiba, при подключении второй точно такой же тошибы, работа диска становилась нестабильной (обходилось без порчи данных и подобного безумия).
2) Больше возможных последствий негативных я не обнаружил.
Вот и пришел черед MSI, о котором я упоминал ранее, недавно я сменил гигабайтовскую доску на MSI B450-A PRO MAX, и тут начались проблемы, из-за UEFI оболочки от MSI мне так и не удалось разблокировать Debug-раздел в биосе, его просто невозможно найти в оболочке биоса от MSI.
Возможно со временем я разберусь с этой проблемой, но тут подкралась вторая проблема, биос MSI не позволяет установить BCLK выше чем 103мгц, следовательно даже если отвязать SATA от BCLK, профита это даст не много.
Читайте также: Что будет если поставить шины другого размера
А теперь про Asus биосы, с ними тоже не все так гладко, Debug-раздел у Asus в биосе вообще без какого-либо имени висит «в воздухе», а все пункты раздела просто скинули в одну кучу без разбора.
Но можно заметить интересную особенность: в безопасном режиме опорная частота для SATA задана на внешний 25мгц кварц.
Для чего собственно это все нужно? А все просто, управление частотой системной шины позволяет гибко подобрать параметры работы комплектующих, например, улучшить работу стокового BOOST у процессора.
На этом все, надеюсь статья оказалась полезной.
Видео:Андервольт и настройка i5-12600k на Gigabyte Z690 ud ddr4Скачать

Настройка BIOS материнской платы
Правильная сборка компьютера – еще не гарантия его работы на 100% производительности. Желательна подкрутка параметров аппаратных средств ПК. Каждый пользователь подгоняет систему под себя. Для одних важно максимальное быстродействие, для других – низкий уровень шума. Этот выбор делается в BIOS материнской платы.
Выполнять настройку BIOS компьютера приветствуется в следующих случаях:
- Сборка ПК “с нуля”;
- Замена комплектующих;
- Наличие встроенной графики в CPU;
- Разгон центрального процессора и оперативной памяти;
- Настройка работы вентиляторов системного блока;
- Включение звуковых аварийных оповещений;
- Переустановка операционной системы.
Видео:Частота процессора, множитель и системная шинаСкачать

Настройка BIOS материнских плат Gigabyte
Для входа в BIOS плат фирмы Gigabyte при загрузке компьютера нажимаем клавишу Del. На главной странице (M.I.T. Current Status) увидим текущую версию BIOS, множитель частоты системной шины, величины частот CPU и оперативки, объем памяти, температуру и напряжение центрального процессора.
Оперативная память
На начало 2018 года самый распространенный тип оперативной памяти для ПК – это DDR4, частота которой достигает 4266 МГц, что намного выше, чем у DDR3. По умолчанию память RAM работает на частоте 2133 МГц. Поэтому необходимо ее перевести на частоту, соответствующую спецификации. Значение частоты зашито в профиле X.M.P. Для ее активации находим параметр Advanced Memory Settings, далее – Extreme Memory Profile (X.M.P.) и выставляем значение Profile1.
Для энтузиастов доступен разгон памяти путем изменения таймингов (Channel A/B Memory Sub Timings) и напряжения (DRAM Voltage Control).
Настройки видеоадаптера
На следующем этапе настройки концентрируем внимание на графическом адаптере. В этом нам поможет вкладка Peripherals. Если конфигурация системного блока не предполагает использования дискретной видеокарты, то активируем встроенное в CPU графическое ядро: Initial Display Output – выбираем IGFX. Этот адаптер использует некоторое количество от общей оперативной памяти компьютера. Для изменения ее объема в разделе Chipset кликаем на DVMT Pre-Allocated и останавливаемся на максимально возможном значении. А в DVMT Total Gfx Mem делаем активным размер MAX.
При наличии внешней видеокарты параметр Initial Display Output меняем на PCIe 1 slot (слот PCIEX16) или PCIe 2 slot (слот PCIEX4), а значение Internal Graphics в подменю Chipset – на Disabled. Это делается для снижения нагрузки на CPU. При наличии двух мониторов возможно использование сразу двух графических адаптеров – внешнего и встроенного – выбор за пользователем.
Читайте также: Шины лето в калининграде
Управление вентиляторами
Что главное – поддержание минимально возможной температуры внутри корпуса или тишина? Ответ кроется в типе используемого видеоадаптера. Если он выделяет много тепла (от 150 Ватт), то отработанный горячий воздух необходимо как можно быстрее удалить из корпуса. Этим занимаются кулеры, располагаемые спереди, сзади и вверху системного блока. Они подключены в соответствующие разъемы на материнской плате. Но при нетребовательных задачах современный графический адаптер потребляет мало энергии. Поэтому в большом разделе M.I.T.\PC Health Status в подменю 1st System Fan Speed Control, 2nd System Fan Speed Control и 3rd System Fan Speed Control устанавливаем параметр Normal, который будет автоматически изменять скорость вращения лопастей исходя из температуры в системе. Можно активировать и собственный график этой зависимости, выбрав Manual. Эти значения устанавливаются в подразделе Fan Speed Control для каждого кулера. Если за видео графику отвечает встроенный в ядро CPU адаптер, то для уменьшения шума используем тихий режим – Silent.
В этом же разделе параметр CPU Fan Speed Control (CPU_FAN Connector) отвечает за регулирование скорости вращения процессорного кулера. Доступны следующие опции: Normal (автоматическая работа, зависящая от температуры ядер центрального процессора), Silent (вентилятор работает на пониженных скоростях), Manual (ручное управление), Full Speed (максимально возможная степень вращения).
Сигналы тревоги
Спецификации центральных процессоров подразумевают их функционирование до 100 ºС. Но чем ниже температура внутри CPU, тем дольше он проработает. Поэтому BIOS предлагает установить пороговое значение этого параметра, по достижении которого включается аварийное оповещение. Находим в меню M.I.T.\PC Health Status строку CPU/System Temperature Warning. По умолчанию она имеет значение Disabled. Для процессоров с небольшим тепловыделением рекомендуется изменить его на 70 ºС/158 ºF, а для “горячих” – 90 ºС/194 ºF. Этот параметр зависит от того, как эффективно кулер отводит тепло от крышки процессора. Данная настройка применима и для корпусных вентиляторов охлаждения.
Сигнал тревоги также поступит при сбое в работе любого из вентиляторов и неправильном их подключении к разъемам на системной плате. Для включения этой функции в том же разделе ищем CPU/CPU OPT/System Fan Fail Warning и меняем на Enabled. В последнее время на рынке стали появляться кулеры с полупассивным режимом работы. При небольшой нагрузке на центральный процессор они не вращаются. В таком случае целесообразно оставить значение по умолчанию — Disabled.
Оптимизация работы периферийных устройств
Для установки операционной системы необходимо, чтобы компьютер при запуске обратился к диску, где находится дистрибутив операционки. Задать эти параметры можно в BIOS Features, зайдя в Boot Option Priorities, где в качестве первого загрузочного диска выбираем HDD, SSD, USB или DVD.
Система сейчас обычно ставится на твердотельный накопитель, который наилучшим образом работает в режиме AHCI. Активировать его можно в разделе Peripherals — SATA Configuration и его подразделе SATA Mode Selection. Здесь же, но в подменю External SATA включаем внешние устройства с SATA интерфейсом.
Читайте также: Давление шин газель 3302 грузовая
В любой материнской плате встроен аудио контроллер. Если пользователя не устраивает качество звучания, он добавляет в порт PCI или USB внешнюю звуковую карту. Тогда необходимо отключить интегрированный звук в меню Chipset – Audio Controller.
Заключительный этап
Подтверждение или отмена сделанных изменений BIOS делается в секции Save & Exit:
- Save &Exit Setup – сохранение исправлений и выход;
- ExitWithoutSaving – выход без внесения поправок;
- Load Optimized Defaults – загрузка оптимальных настроек по умолчанию, которые требуются после обновления BIOS или очистки CMOS параметров.
Видео:Частота процессора или частота системной шины?Скачать

Настройка BIOS материнских плат Asus
Чтобы войти в BIOS системной платы производителя Asus, следует нажать на Del или F2. Здесь доступны два режима – EZ Mode и Advanced Mode. По умолчанию загружается EZ Mode. Для перехода во второе состояние необходимо внизу найти соответствующую ссылку или использовать клавишу F7. Рассмотрим более подробно Advanced Mode.
Опции, отвечающие за работу кулеров в системе, находятся в QFan Control (F6). Здесь имеются предустановленные и ручной профили для процессорного и корпусных вентиляторов: Standard, Silent, Turbo, Full Speed, Manual. В ручном режиме можно построить зависимость степени вращения каждого кулера от температуры.
Отключить функцию управления охладителями можно в меню Monitor\Q-Fan Configuration. Доступно регулирование и 3-х пиновых вентиляторов, выбрав режим DC Mode.
Утилита EZ Tuning Wizard (F11) позволяет разогнать процессор c учетом типа его охлаждения. Это актуально для обладателей процессоров Intel с индексом К. В подменю ОС выбираем сценарий для компьютера повседневного использования (Daily Computing) или игрового ПК (Gaming/Media Editing). Потом кликаем на пиктограмму с боксовым, башенным или жидкостным куллером и запускаем процесс тюнинга.
Активация профиля XMP для оперативной памяти происходит в подменю Ai Overclock Tuner.
Для встроенной в CPU графики необходимо в разделе Advanced\System Agent (SA) Configuration\Graphics Configuration\Primary Display выставить значение IGFX, а для дискретного видео адаптера — PEG.
Режим работы накопителей с интерфейсом SATA настраивается в Advanced\PCH Storage Configuration\SATA Mode Selection. Выбираем AHCI. Здесь же пункт S.M.A.R.T. Status Check обеспечивает мониторинг состояния жестких дисков и оповещает об ошибках в их работе.
Скорость SSD устройств снижается с течением времени по мере заполнения свободного пространства. Утилита Secure Erase в меню Tool оптимизирует работу твердотельных накопителей, возвращая тем самым им изначальную производительность.
Информацию о всех подключенных носителей информации можно посмотреть в Advanced\HDD/SSD Smart Information.
Включение/отключение встроенного в материнскую плату аудио контроллера осуществляется в подменю Advanced\HD Audio Controller.
Приоритет в загрузке устройств задается в меню Boot\Boot Option Priorities.
Сохранение и отмена внесенных изменений в BIOS, загрузка оптимальных заводских параметров доступно в главном меню Exit.
Настройка BIOS важна для тех, кто стремится получить от сборки конфигурации компьютера максимальную отдачу. Поэтому перед установкой операционной системы нужно детально изучить эту процедуру, которая описана в инструкции, поставляемой в коробке с материнской платой.
- Правообладателям
- Политика конфиденциальности
📺 Видео
🔧Проверь свою ОПЕРАТИВНУЮ ПАМЯТЬ, она работает не на все 100!Скачать

Как заставить память работать на заявленной частоте?Скачать

Какая частота памяти нужна играм... или тайминги?Скачать

Просто о сложном - тактовая частота процессора (CPU Clock)Скачать

Как разогнать процессор и память? Гоним по шине и множителю.Скачать

Как работает процессор: частоты, шины и т.д.Скачать

Как планомерно повышать напряжение и частоту fsb шины для разгона процессора через BIOSСкачать

Оперативная память DDR4 Как легко и просто разогнать частоту в биосеСкачать

(Часть 2) Материнская плата GIGABYTE B560M ELITE AORUS настройка биос для установки ОССкачать

Что делать если процессор не держит заявленную частоту (Решение)Скачать

Разгон памяти ддр3 fx 8350Скачать
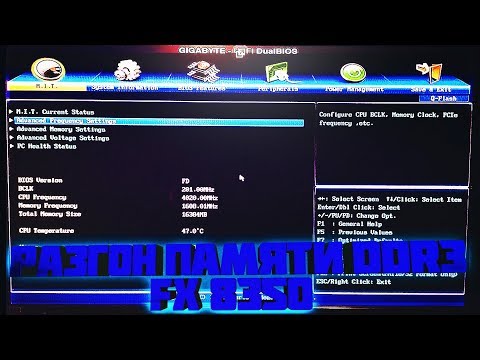
Пошаговый разгон AMD FX по шинеСкачать

Как узнать сколько памяти поддерживает материнкаСкачать

Управление частотой процессора в Windows 10?Скачать

Как настроить оперативную память если настройки авто кривыеСкачать

Как узнать частоту оперативной памяти компьютера или ноутбукаСкачать

Не меняется частота процессора? Решение проблемыСкачать





















